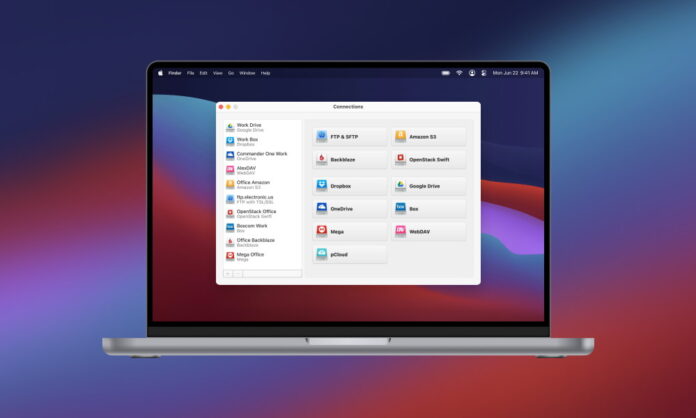
There are plenty of useful cloud storage services out there, but Google Drive is one of the best. It offers storage space, syncs across all your devices, and is supported by a suite of useful apps and services. Not to mention, you can install it on your desktop for free.
In this article, we’ll show you how to set up Google Drive for desktop and how you can use its different features to your advantage. You’ll also find out how to mount Google Drive as local drive on Mac.
Table of Contents
How to Use Google Drive for Desktop
You can install Google Drive for Desktop on your computer to keep your files in sync between all your connected devices. With the desktop application, you won’t have to open your Drive using your browser. Instead, you can handle all your file management needs with your computer’s file manager.
Google Drive desktop sync works in two ways: Streaming and Mirroring Files. To do this, simply follow these steps below:
Step 1: First, open your Google Drive for Desktop app.
Step 2: Next, click the Settings icon and select Preferences.
Step 3: Select the Google Drive tab from there and choose between “Stream Files” and “Mirror Files.”
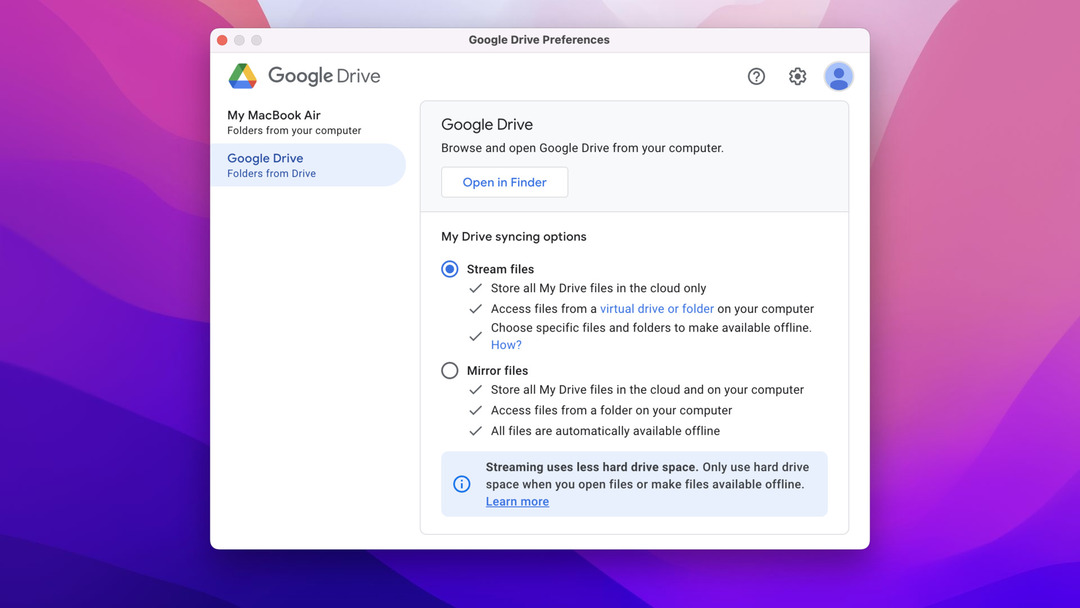
Best Solution On How to Install and Set Up Google Drive for Desktop
Besides directly installing the desktop app from Google, you can use a cloud-storage manager called CloudMounter. This application can keep all your cloud storage connected and accessible in one single application.
With this application, you can mount cloud storage as local drive on your desktop. It supports various cloud services, including OneDrive, Amazon S3, Dropbox, WebDAV, and Google Drive.
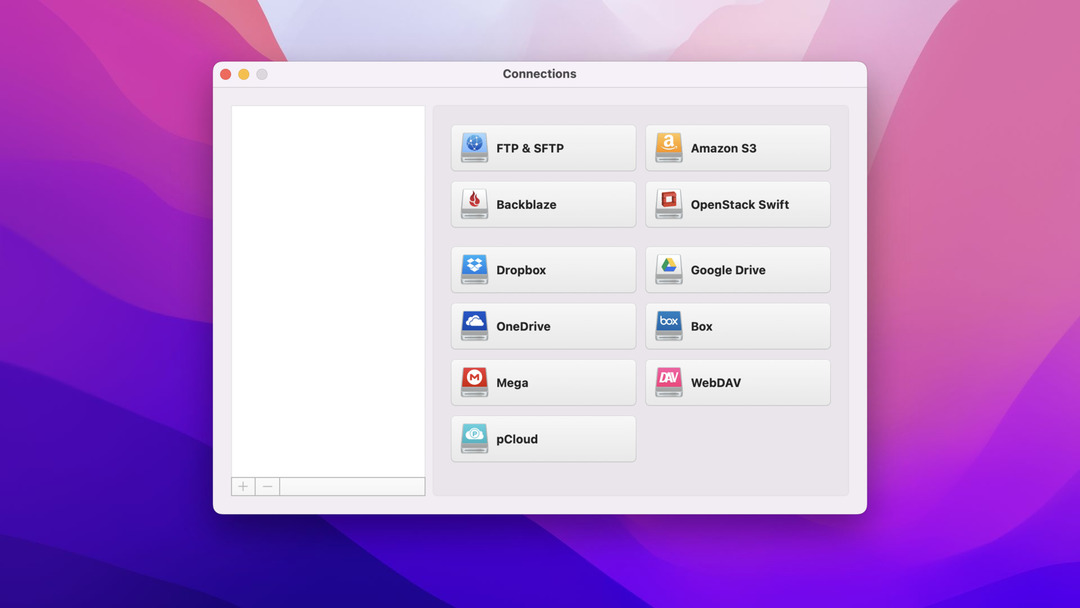
What makes this the best solution is how it can dramatically extend the storage space you have on your computer without actually bringing in extra or upgraded hardware. This is because, with CloudMounter, you can import data from supported online storage into your computer without using any of your existing disk space.
CloudMounter also encrypts your data on the cloud, giving you extra protection from possible cyber-attacks or data risks. In addition, the application uses an advanced algorithm to keep your data private. So, if your files are stolen, they won’t be usable, or the data thieves won’t be able to see the information stored in your files.
How to Install Google Drive for Mac with CloudMounter
If you’re a Mac user, you can download and install CloudMounter from the App Store. Simply follow these steps below:
Step 1: First, open the Mac App Store and search for CloudMounter. You can download the application for free.
Step 2: Next, open the Setup and follow the installation instructions until completed.
Step 3: Launch CloudMounter after the installation.
Step 4: Select Google Drive from the list of cloud storage options.
Step 5: Log in to your preferred Google Drive account. You’ll be redirected to the Google log-in page on your browser. Choose an existing account or log in to a new one.
Step 6: Finally, click Mount.

Step 7: After following the steps above, your files will automatically be synced to your device through the CloudMounter application.
How to Use Google Drive for Mac
Installing Google Drive for Desktop on your Mac can help you with your data storage needs, accessing your files on multiple devices, file sharing, collaboration, and more.
Here’s how you can use Google Drive on desktop Mac:
Step 1: Install Google Drive Desktop Mac version. Go to Google’s official download page for the desktop app.
Step 2: Run the installer after the download has been completed.
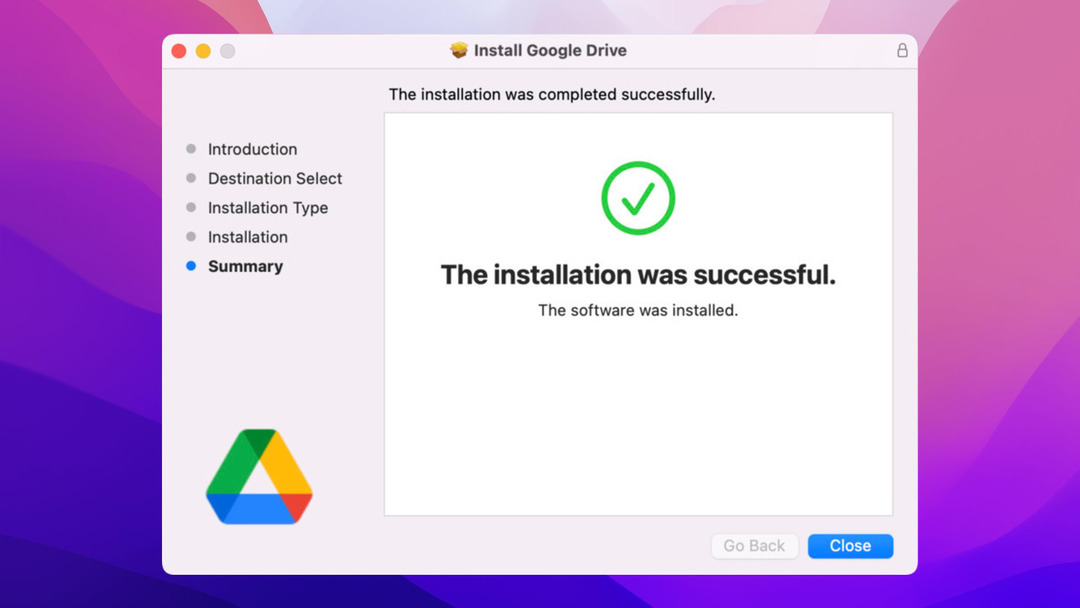
Step 3: Open Google Drive for Desktop. You can find the application on your Mac’s Finder after a successful installation.
Step 4: Select Preferences.
Step 5: Backup, stream or mirror your files. On the Preferences window, you can find two tabs on the left side of the application: “My MacBook Pro” and “Google Drive.”
Step 6: To back up your files on your MacBook Pro, select the “My MacBook Pro” tab and click on Add Folder. To stream or mirror your files to all your devices, select the “Google Drive” tab.
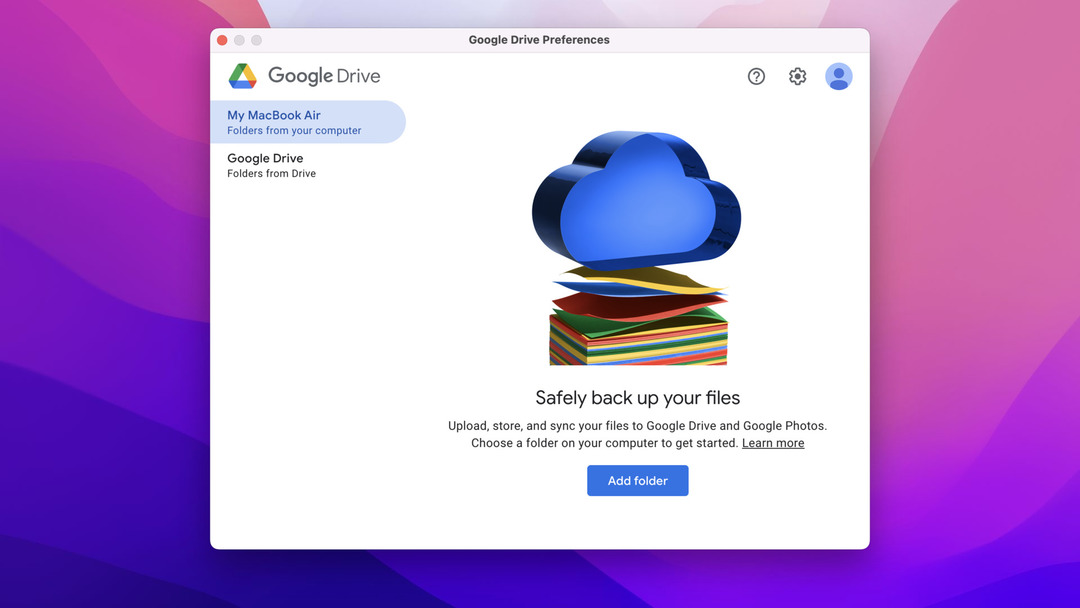
Read on and learn when you should stream or mirror your files.
When Should You Stream Your Files
Streaming your files requires less hard drive space. This is because your drive files won’t automatically appear in your computer’s local files.
In order to make files on your drive available offline, you’ll have to manually do so or switch to the Mirror Files option. Selecting the Stream Files option is best for users who can always connect to the Internet and don’t rely much on the offline availability of their files.
When Should You Mirror Your Files
On the other hand, those who can’t always connect to the internet can greatly benefit from mirroring their files. This is because each and every file on their chosen drive will automatically be uploaded to their hard drive.
However, this will take more space depending on how much data you’re mirroring.
How to Pause Syncing on Google Drive for Desktop
To stop your Google Drive for Desktop from syncing or uploading new and updating existing files, you can pause syncing. This will save you a lot of storage space from automatic data uploads. To do this, follow these steps:
Step 1: Open your Google Drive desktop app.
Step 2: Open your Settings and select Pause Syncing.
Step 3: To resume syncing, just repeat the above steps and select Resume Syncing.
How to Check your Sync Status
To make sure that files on your Drive are uploaded to all your devices automatically, and any changes that you make on your files are mirrored across all your devices, follow the steps below:
For Google Drive Desktop App
Step 1: Click on the Google Drive icon on your menu bar.
Step 2: Once done, you’ll find the current status of your files. The cloud icon with a check mark indicates that all your files are up to date and synced with your device.
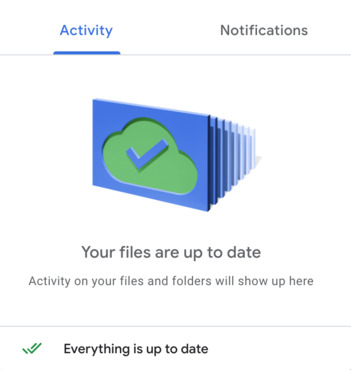
For Google Drive Browser
Look for the “upload complete” status with a green check mark on the bottom right corner of your screen after transferring a file or folder to your Drive. This means that the file or folder you just uploaded has successfully been saved in your Drive and is now accessible from all your connected devices.
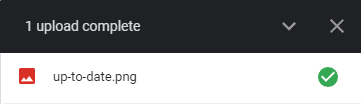
How to Install and Set Up Google Drive
There are two ways to access Google Drive on your computer. You can either use your browser to open the Drive or install the Google Drive application itself on your computer for more exclusive access.
Installing the Google Drive Application on Your Desktop
For individuals who depend on Google Drive as their primary storage solution, installing the application on their devices can significantly increase their efficiency in filing and sharing. In addition, with a Google Drive application installed on your desktop, you can access your cloud storage from your local system.
To download and install the application, here’s what you should do:
Step 1: Open Google Drive on your browser.
Step 2: At the top right corner of the window, click on the Settings icon, then select “Get Drive for Desktop.” Alternatively, you can go directly to www.google.com/drive/download/.
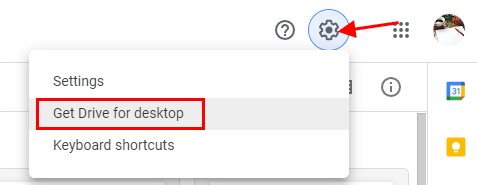
Step 3: Upon clicking, you’ll be redirected to another page. From there, click “Download Drive for Desktop.”
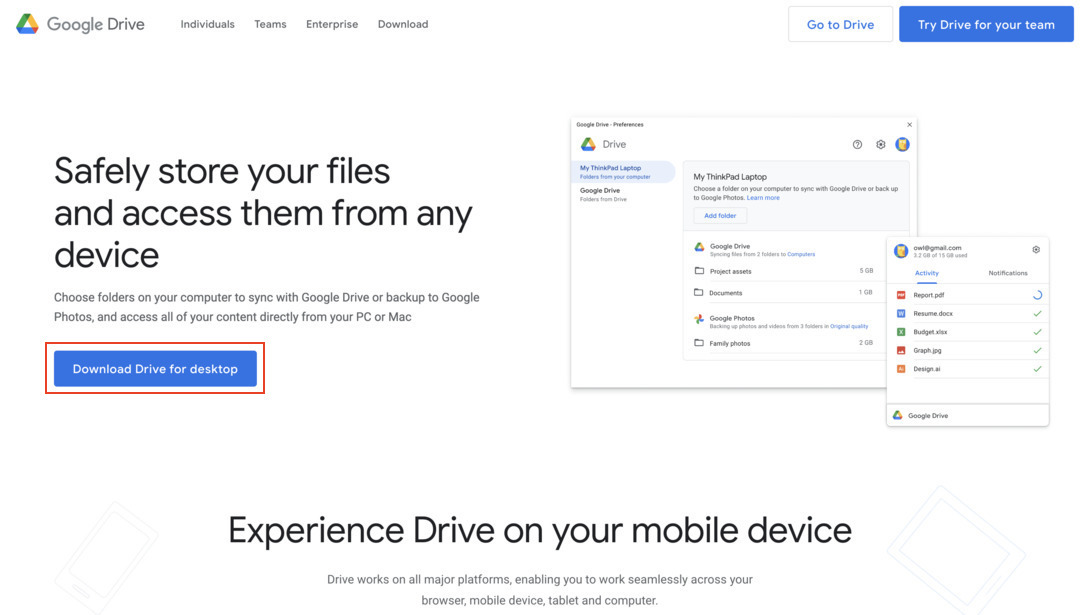
Step 4: Once the download is finished, run the Setup, then click Install.
Step 5: To complete the Setup, sign in with your Google account using your browser.
Step 6: Once you’re logged in, your files will automatically sync with your device. You can find your Google Drive files in your Finder or File Explorer in a separate drive.
Conclusion
So, should you download Google Drive for desktop? Absolutely. First of all, it doesn’t take up as much space on your computer’s storage. All you’ll need is 5 GB of free disk space to run the application and nothing more. With the desktop application, you can free up a good chunk of your system’s disk space, upload files faster (automatically), and access your files more easily with your desktop’s own file manager.
From what has been discussed, it’s also evident that using a cloud manager like CloudMounter can maximize the advantages of using multiple online-based file storage solutions. This is because it allows you to simultaneously manage your files from various cloud storage, such as Google Drive.
FAQ
No, Google Drive for Desktop is still available for download and is completely free.
During the Google Drive for Desktop download, you’ll be asked if you want to have a shortcut on your desktop. Select this option, and a shortcut icon will appear on your desktop after the installation.
You can also create a shortcut manually by going to the file location, right-clicking on the executable file, and selecting Create Shortcut.
- Go to Google Drive and click on the “Settings” icon in the top right corner of the window. Next, select “Get Drive for Desktop.”
- You will be redirected to another page. From there, click “Get Drive for Desktop”.
- Once the download is complete, run the Setup and follow the instructions on the screen.
- To complete the Setup, sign in to your Google account using a browser.






