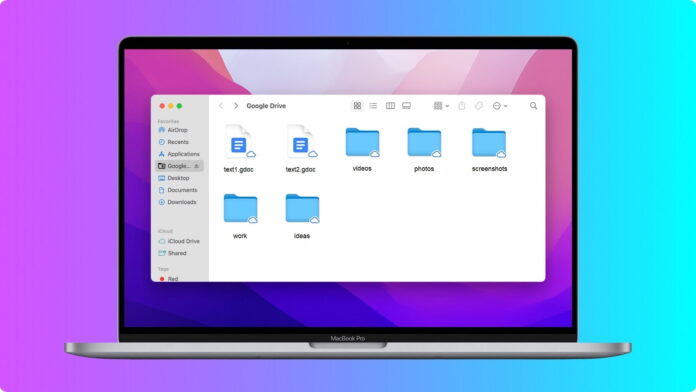
Cloud storage services like Google Drive, Dropbox, Amazon Drive, One Drive, etc., have become extremely popular for storing data and information. These services have made it pretty easy to store and transfer files. Among these, Google Drive and Dropbox are more preferred by users.
This article is going to talk about everything you need to know to map Dropbox as network drive and how to transfer files from Dropbox to Google Drive. Users often face issues like “this file has properties that can’t be copied to the new location” or something else while transferring the files. Let us understand how you can solve the issues and successfully transfer files from Dropbox to Google Drive.
Table of Contents
How to Transfer Dropbox Files to Google Drive by Download and Upload
Every cloud storage drive has a common feature: the download and upload option. So, you can download your files from one storage drive and upload them to the other cloud storage drive.
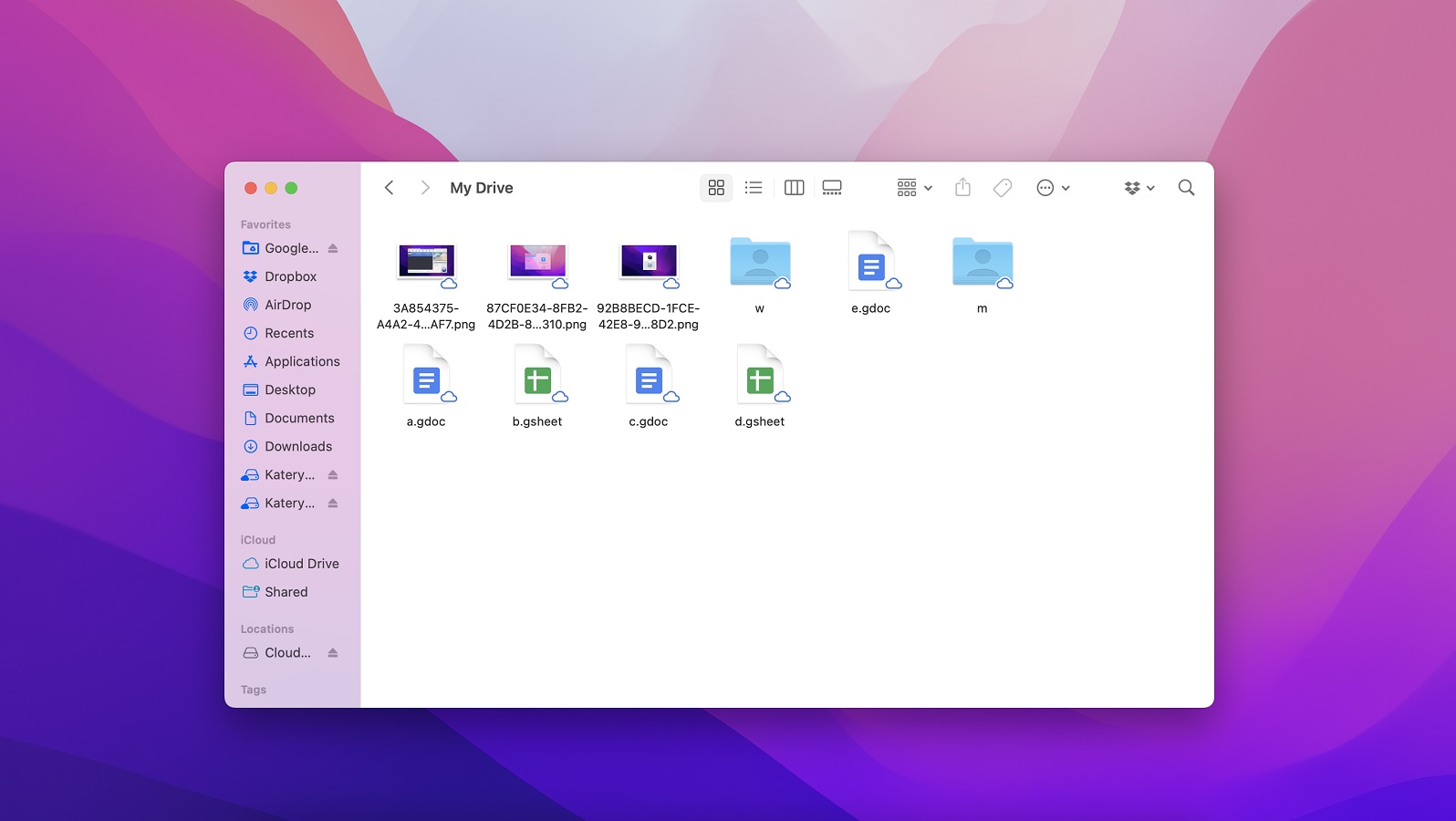
Here, we are going to look through the same method. You will have to first download all your files from Dropbox to your PC, laptop, or smartphone. Later on, you’ll have to upload those files to Google Drive from your system.
This is a pretty simple process. You only need to follow a few steps to make it happen.
Step 1: Open your Dropbox account. Move to the My Files section in your account. Now, you must select all the files you wish to migrate from Dropbox to Google Drive. Click on the Download button to download the files to your system after you are done with the selection process.
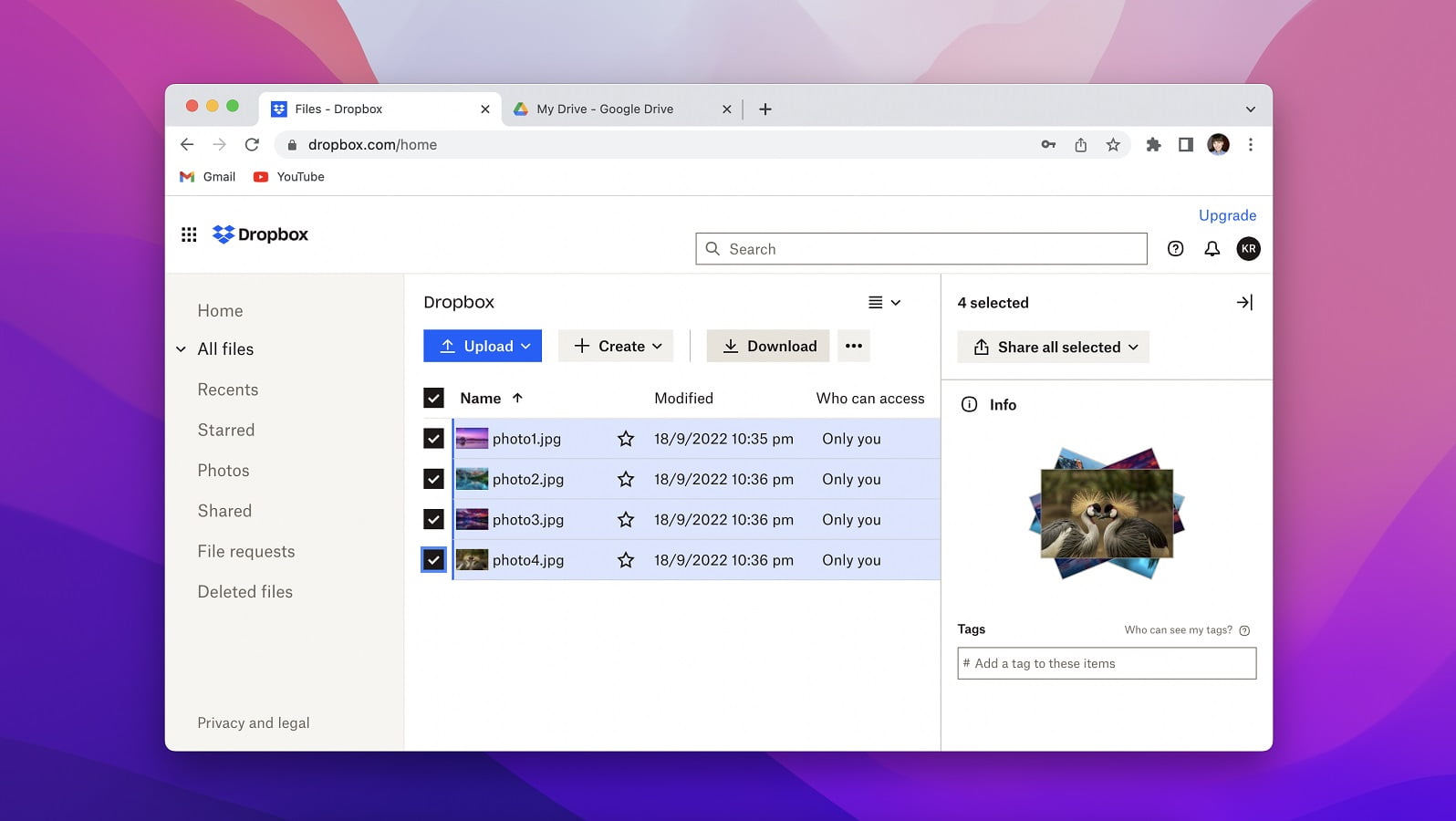
Step 2: Access your Google Drive account. Now, click on the New icon, as this will allow you to create a folder to upload all the files you wished to move from Dropbox to Google Drive.
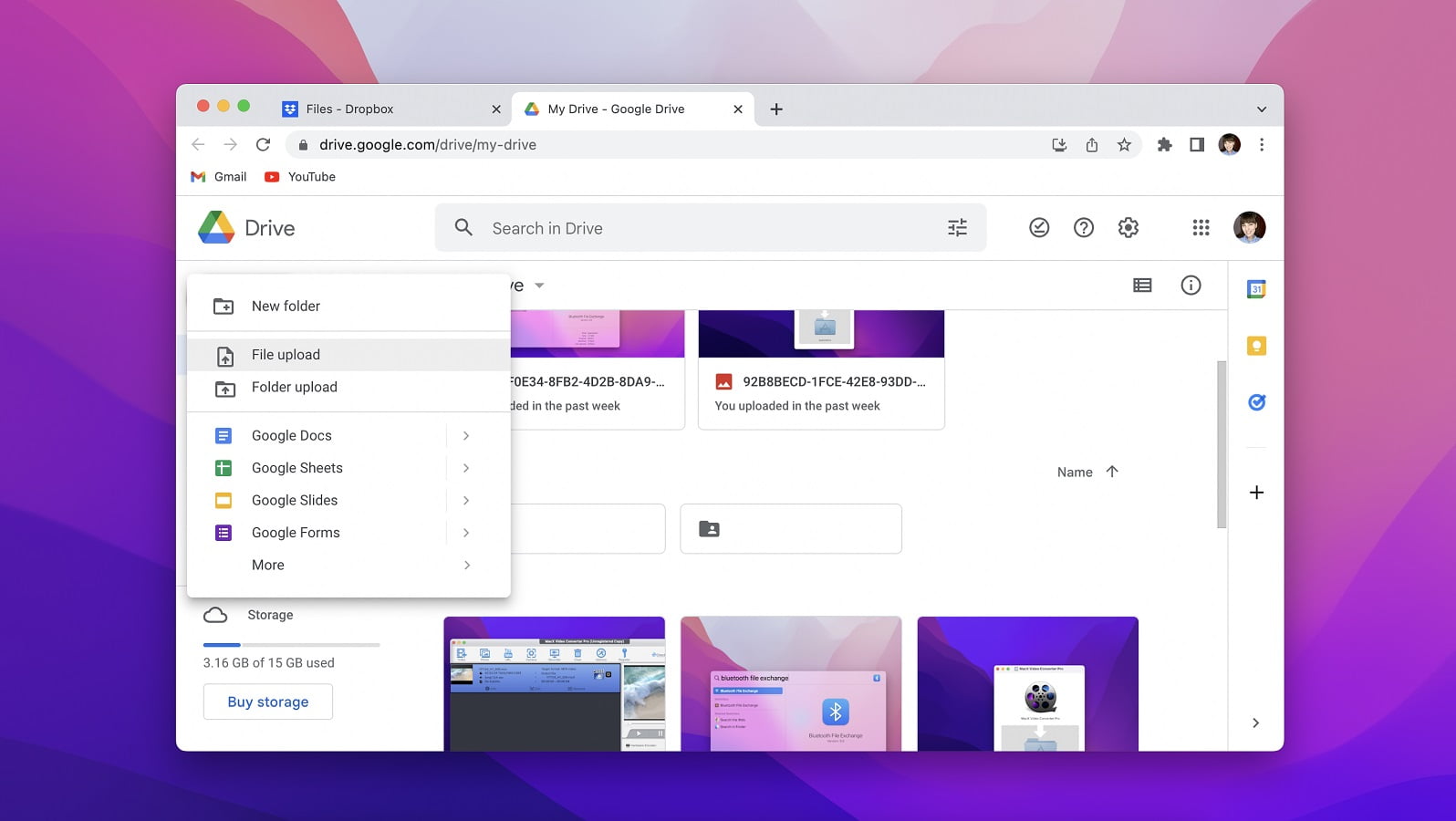
Step 3: Browse to the folder where you had downloaded the files from Dropbox to your system.
Step 4: Click on the folder that you wish to upload to Google Drive, and just wait for the system to do it for you.
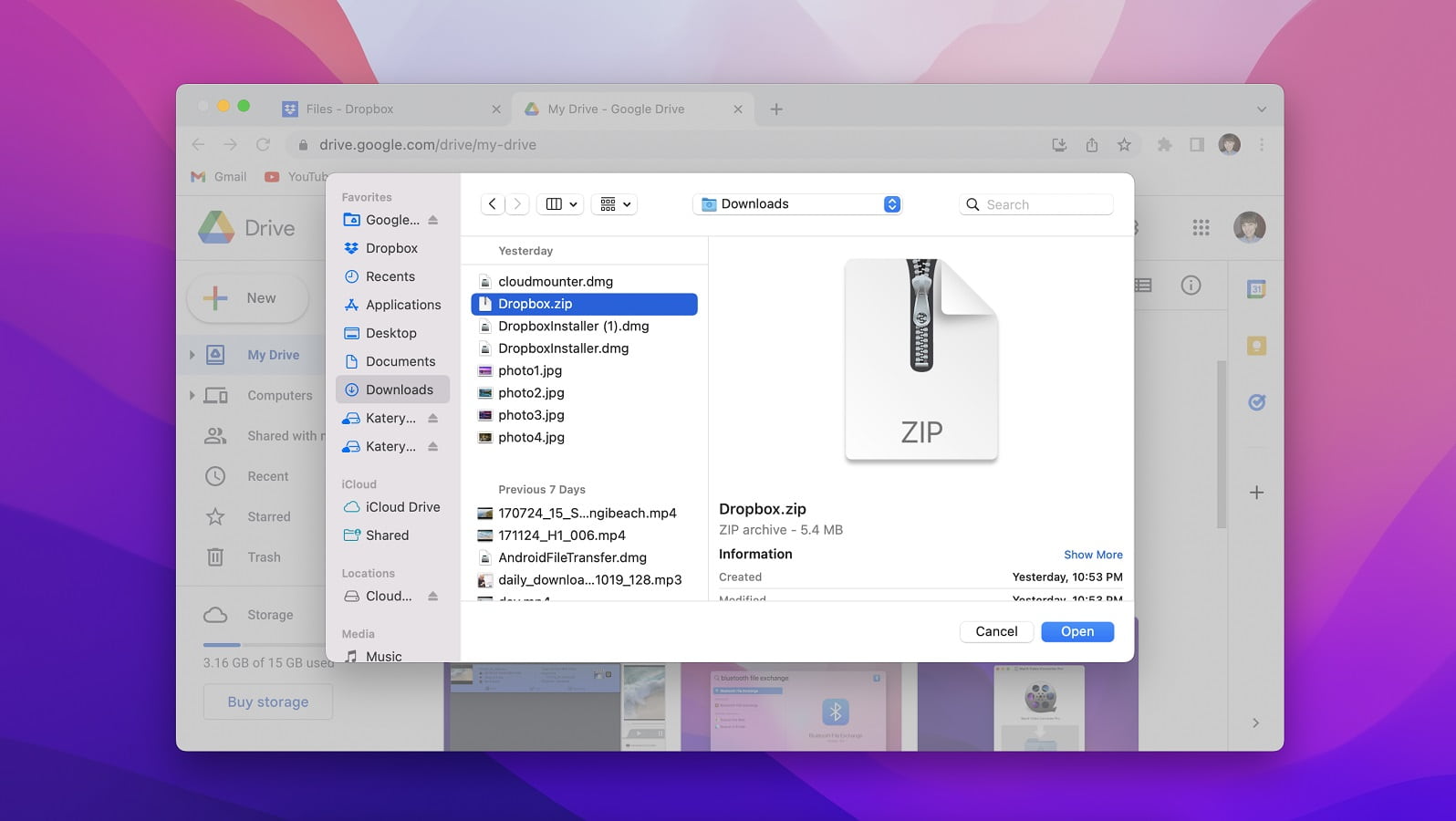
The process of migrating from Dropbox to Google Drive is complete over here. You can see that it is a pretty straightforward process. Some problems might occur only when you have to upload some huge files. This is where your Internet speed will matter a lot.
Best Way to Transfer Files from Dropbox to Google Drive
If you don’t wish to go with the above process, then you can look for specific software like CloudMounter to help you with it. CloudMounter supports almost all cloud storage services, including Dropbox and Google Drive. You can easily manage all the online-stored files as you simply have to map Dropbox as network drive.
CloudMounter is the perfect solution for both Windows and Mac systems. If your system has low-capacity SSDs, then you can easily outsource all your files and documents to different cloud storage services. There is an AES-256 encryption algorithm behind keeping all your private data safe on all the cloud storage services.

You can easily mount cloud storage as local drive for easily accessing the files on your local system. The best thing about CloudMounter is that you can connect unlimited cloud storage accounts.
Mac users have another advantage of adding Google Drive and Dropbox to Finder. This will make the file transfer process between different drives much faster, safer, and easier. Even if you wish to transfer huge files, you can make it happen effortlessly through CloudMounter.
How to Transfer Files with CloudMounter
Using CloudMounter to move files from Dropbox to Google Drive is an efficient way of doing it. Just make a few clicks, and your work will be done in no time. That’s the best thing about working with CloudMounter.
Here’s the step-by-step guide to transferring any file from Dropbox to Google Drive:
Step 1: Download the CloudMounter application on your system and install it.
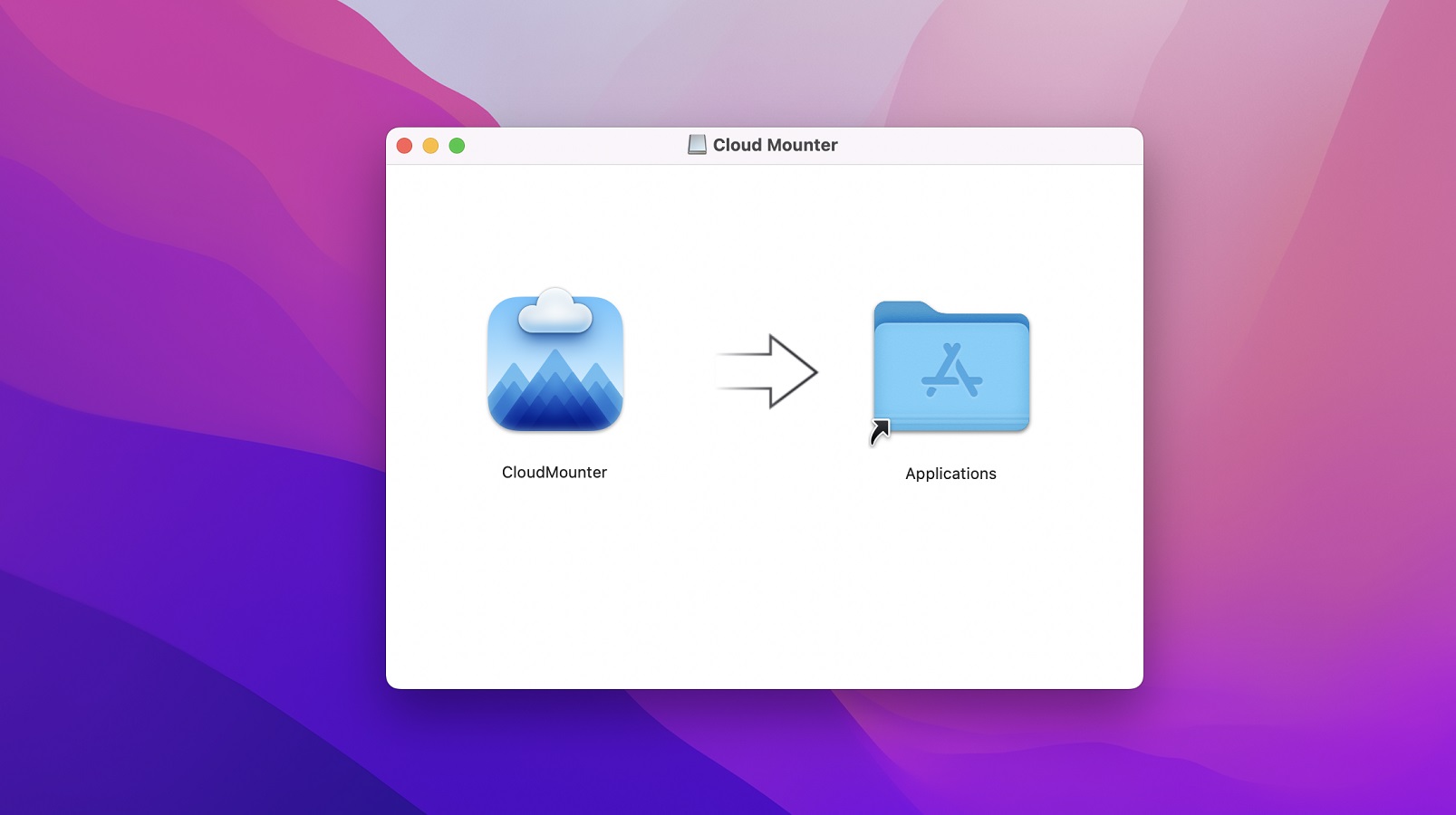
Step 2: Launch the CloudMounter tool. Start by connecting your Dropbox and Google Drive storage as local drives by clicking their icons and logging in by entering your credentials.
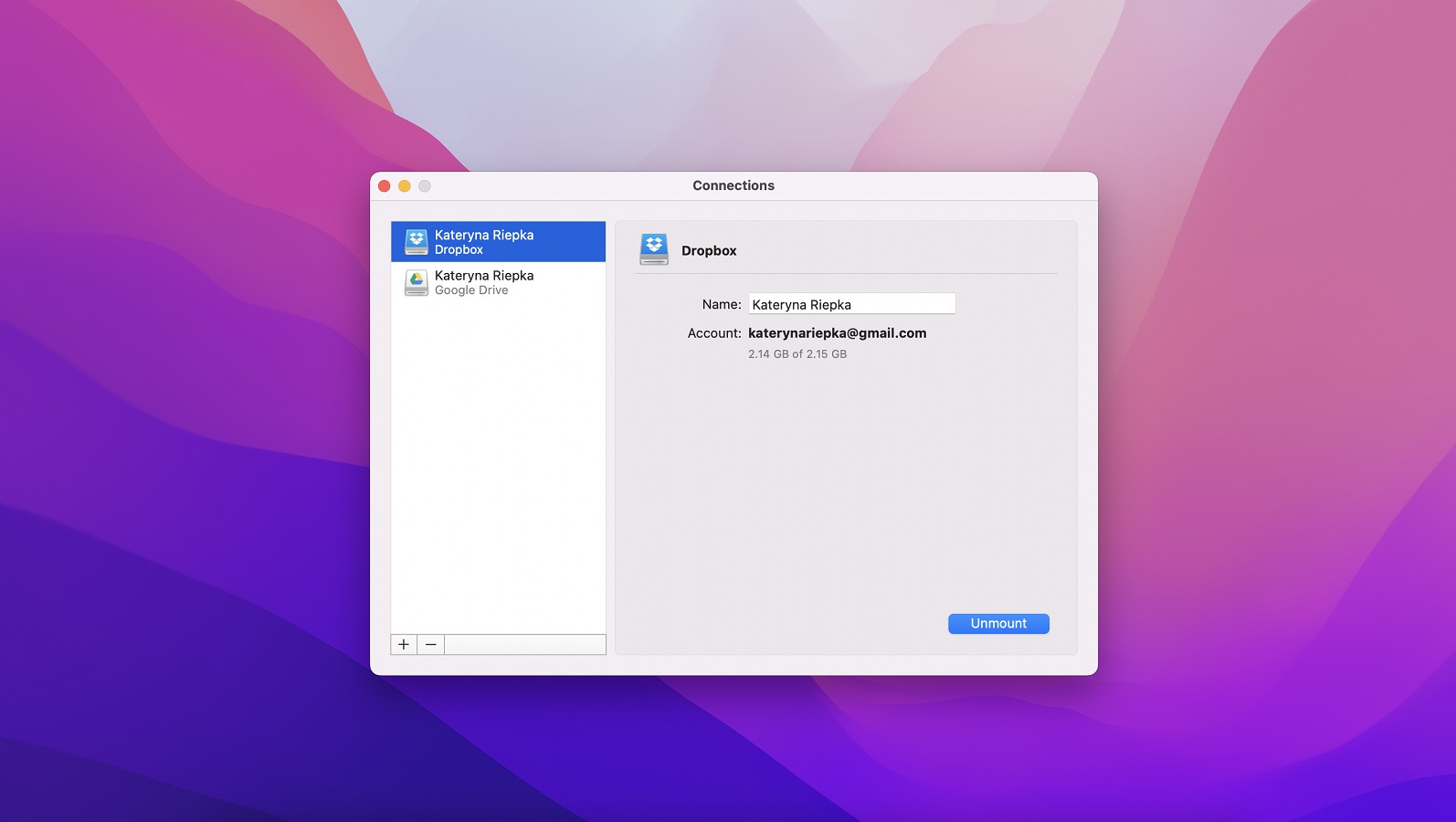
Step 3: You will see that every cloud storage is portrayed as a local drive in CloudMounter.
Step 4: Once it’s done, you only need to use the drag-and-drop feature for transferring files from Dropbox to Google Drive.
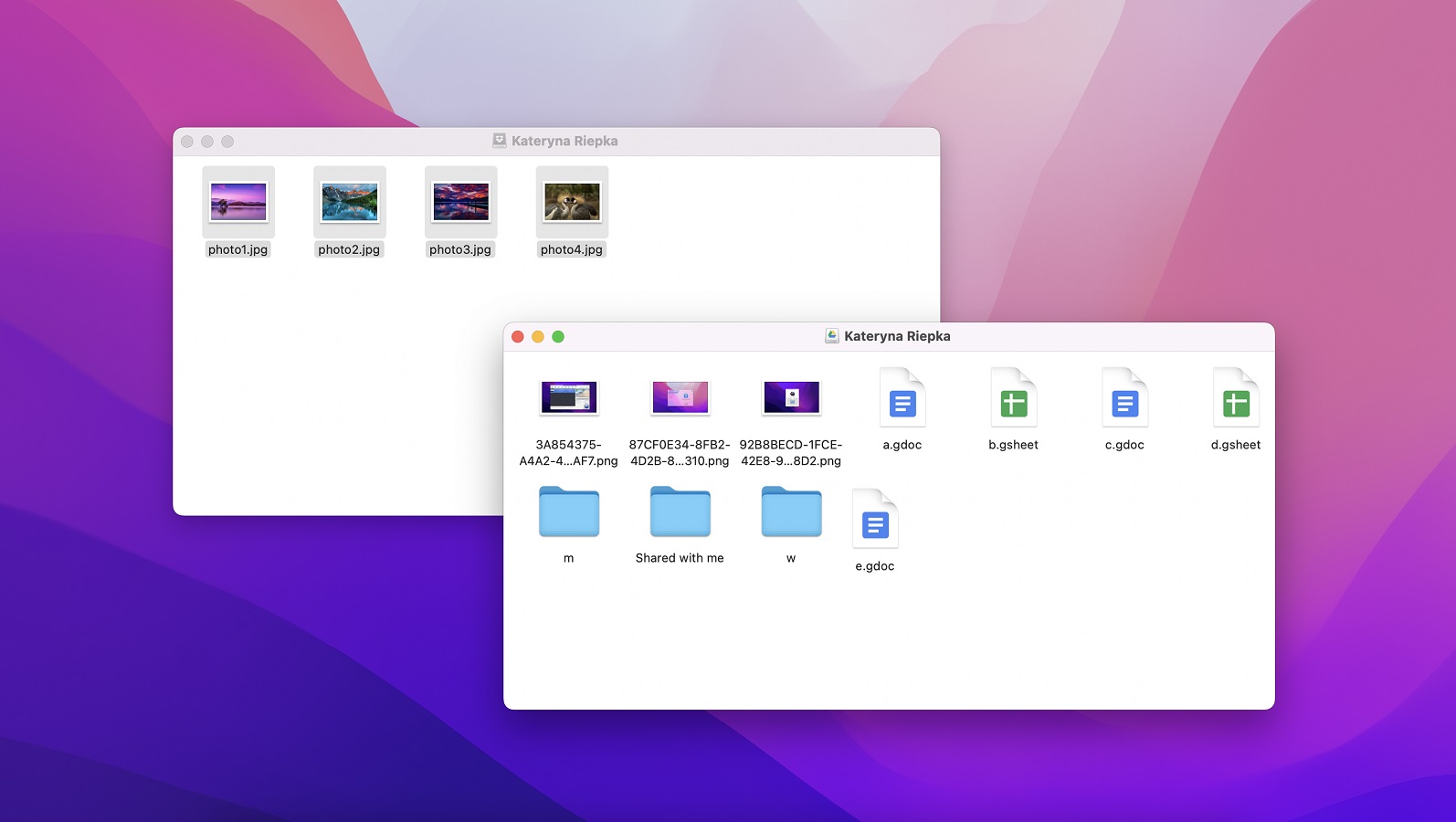
CloudMounter is the best way to handle all your files that are stored online just like they are stored in your local systems.
Why Should I Transfer Files from Dropbox to Google Drive?
Google Drive and Dropbox are cloud storage services with plenty of useful features. Businesses, as well as individuals, are utilizing these tools for organizing their work, storing data, and also sharing them with their colleagues. The main motto of these cloud storage is to make work more efficient.
Dropbox is a famous file sharing and storing service with excellent features like instant file sharing and sync with all devices.
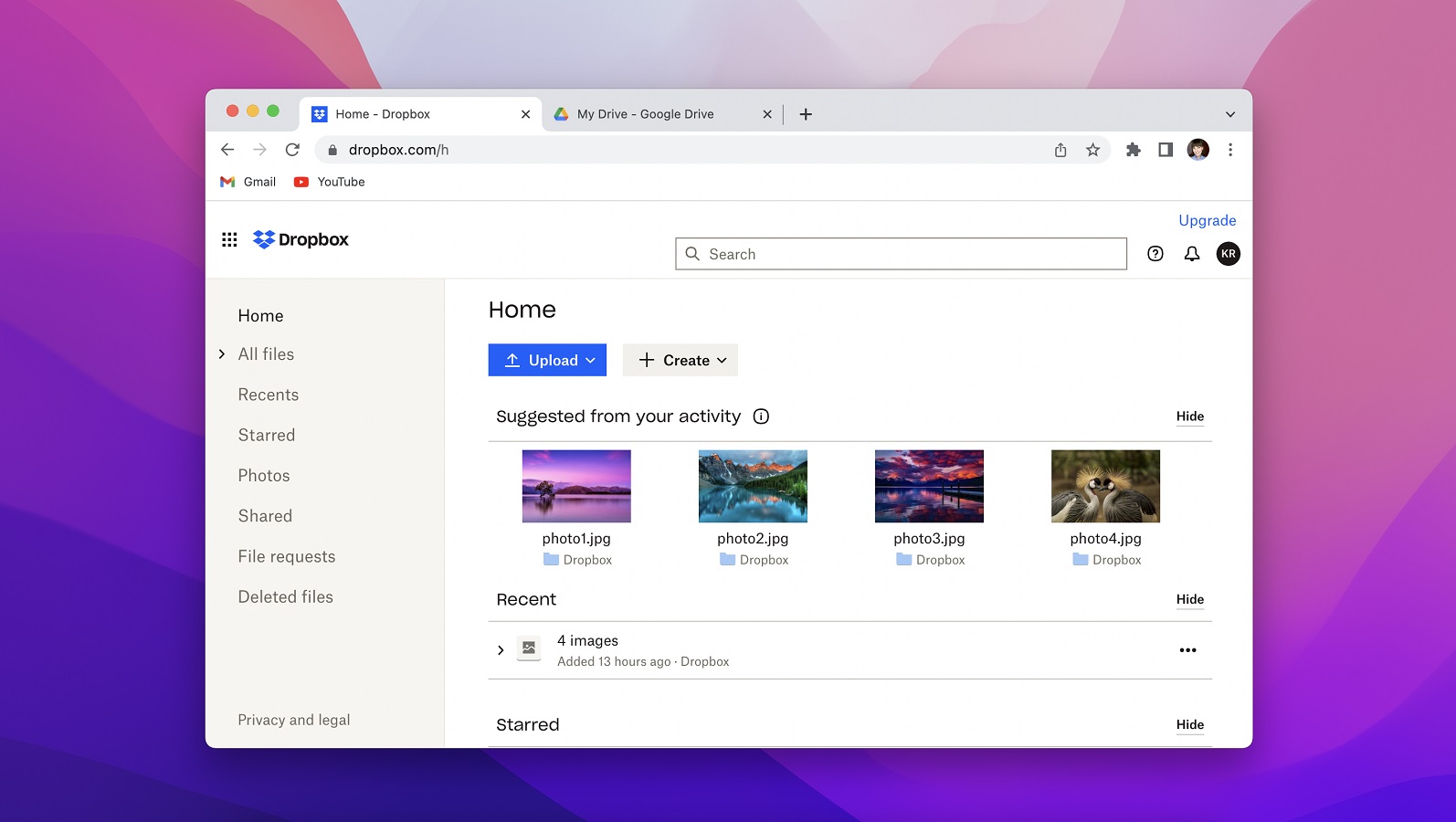
Google Drive, on the other hand, is widely used because it offers similar features to Dropbox and also comes up with several other extraordinary features too. You can work in different document formats directly through Google Drive. The best thing about Google Drive is collaboration, as several people can simultaneously work on the same file.
Still, people transfer files from Dropbox to Google Drive. Do you know why?
The main reason is the collaboration feature. Dropbox can help you share and store files, but you cannot directly work over there. On the other hand, Google Drive comes with plenty of tools, including Docs, Sheets, Slides, Keep, Forms, and a lot more. So, you can easily open the document or any other file in Google Drive and start working on the same.
Dropbox vs Google Drive
The Dropbox vs Google Drive debate can go on forever because it is a head-to-head matchup. Picking any one among the two is very difficult. Instead, you need to understand which one fulfills your requirements best.
Both Dropbox and Google Drive offer affordable plans with plenty of valuable features. They are both efficient with several cloud storage services like file backup, synchronization across multiple devices, and sharing of files with people.
If you are more concerned about speed and ease of use, then Dropbox is the right choice for you. On the contrary, Google Drive is the best choice if you are looking for several free resources and features.
Storage and Pricing
Even though Dropbox started before Google Drive in the cloud storage market, it is evident that the latter option has done a lot to stand out.
A free Dropbox account will provide you with 2GB of storage, while Google Drive gives 15GB for free. This space on Google Drive is shared among different programs from Google One.
For getting more storage space, you can take up the paid plans. The paid plan for Dropbox will give you 2TB space at $120 per year. On the contrary, upload Google Drive is much cheaper by providing the same space at $100 per year.
Google also provides various other plans from 15GB to 2TB. Google provides the highest plan of 30TB for $300 per month. So, it is clear that Google Drive has an upper hand when it comes to storage and pricing.
Syncing
Both Google Drive and Dropbox save all your work and changes automatically. Their syncing feature provides you with access to work on different devices. But the process of syncing is a bit different in both programs.
When it comes to Google Drive, the entire file is downloaded first before beginning with the syncing procedure. So, you might sense a bit of delay to view the changes on different devices. For instance, the changes you made on your mobile document might not be visible immediately on your laptop.
On the other hand, Dropbox uses the block-syncing method. So, any changes that you make to the file will be synced immediately without going through the downloading and uploading process. It is surely a faster-syncing method as compared to what Google Drive offers.
Additional Features
Google Drive and Dropbox are not only restricted to storage locations. There’s a lot to both of them for making your processes efficient.
Paper is a basic creation tool on Dropbox. It will help you to create word documents that can have embedded calendars, media files, and everything. It even comes with a spell-checker for making your tasks easy.
When it comes to free resources and features, no other service can beat Google Drive. This is a crucial reason why people want to migrate from Dropbox to Google Drive. There are a bunch of useful tools encompassed in Google Drive, including, Docs, Sheets, Slides, Keep, Forms, Drawings, and more. You also get integrations with Gmail, YouTube, Maps, and more for these features.
Google Drive is surely in the lead when it comes to additional features. You can decide for yourself as per your requirements.
Conclusion
This article is about why people wish to move files from Dropbox to Google Drive. You can decide on any particular cloud storage service based on your experience and requirements. And if you ever decide to migrate from Dropbox to Google Drive, you can find the right way of doing it and also the right tool for making it happen over here.
FAQ
You can use tools like CloudMounter to transfer files from Dropbox to Google Drive with ease. The process is pretty simple, and you don’t need to do much after installing the tool on your system. Other than that, you can go with the lengthy process of downloading files from Dropbox and uploading them to Google Drive.
If you learn how to use Dropbox, you’ll know that there is no direct way to link Dropbox to Google Drive. You will have to utilize third-party applications and services for syncing them or transferring any files. Dropbox upload allows you to add Google Docs and Spreadsheets for use.
Open your Dropbox account and go to “All files”. Select all the files you want to move and click the “Download” button. Your files will be saved on your system. You can then move the downloaded files to Google Drive, OneDrive, or other cloud storage.






