
Being able to connect your MacBook to a bigger screen brings a lot of benefits. No matter if you are doing it to stream a movie or enjoy the bigger display to work, it’s good to know how to connect Mac to TV. If you’re using a smart TV, the most facile way to pair the two devices is AirPlay.
Discover more on how to do so and other solutions to how stream audio and video from MacBook to TV in the article below. We’re covering various connectivity methods, both through a cable or wirelessly.
Table of Contents
How to Connect MacBook to TV Wirelessly Through AirPlay
Users situation:
If you have a smart TV and want to use AirPlay to connect your MacBook to it, here are the steps to follow. This method works for a wide range of smart TV manufacturers and it’s very simple.
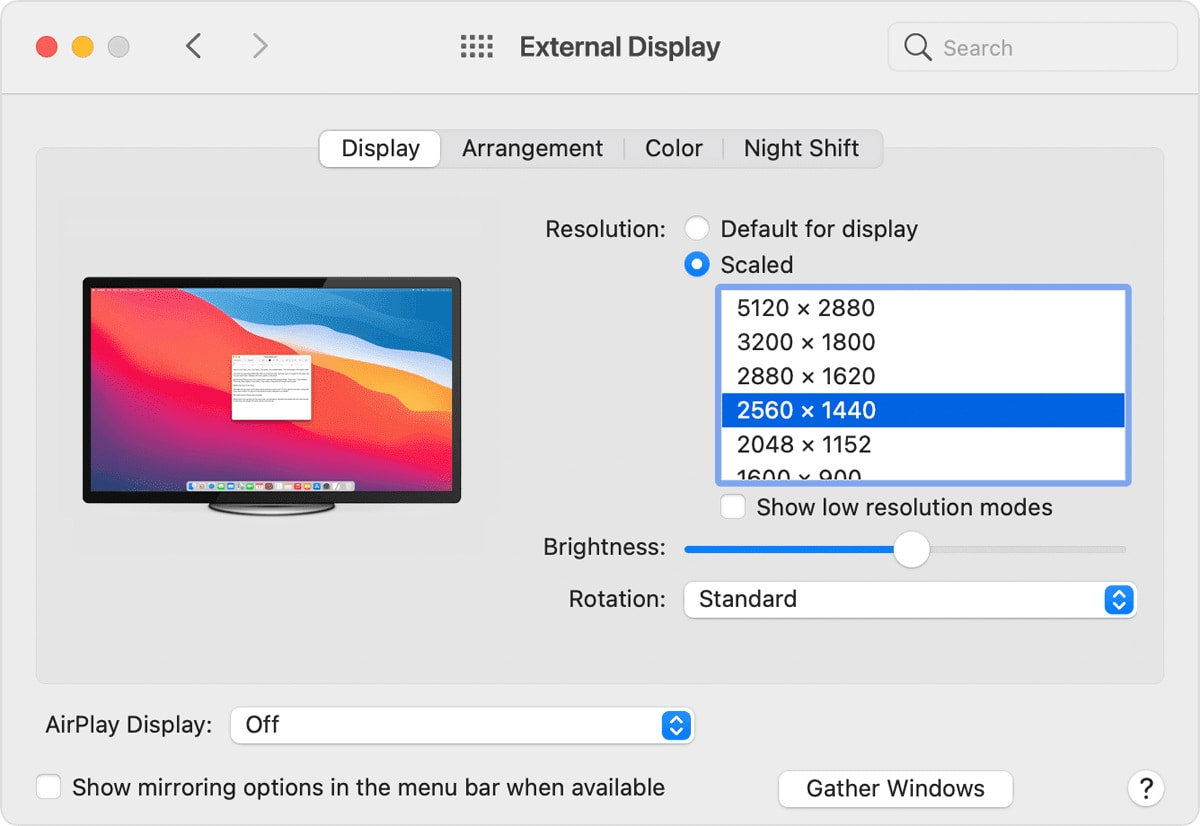
Step 1: Check that your TV is AirPlay-compatible. Most of the latest smart TVs offer AirPlay compatibility. Brands like Sony, LG, Samsung, or Vizio usually are compatible and if that’s not the case, you can always go for a streaming box like Apple TV, Amazon Fire, Google Chromecast, or Roku. ( some smart TVs will require you to download the Apple TV application).
Step 2: Turn on the smart TV and your MacBook. Turn on the TV from your remote control and double-check that the MacBook is turned on.
Step 3: Connect both devices to the same network. Make sure that your MacBook and smart TV are connected to the same wireless network. To do so, go to the Wi-Fi icon and check the network name on the MacBook. Then go to the smart TV setting and make sure it’s connected to the same SSID.
Step 4: Enable AirPlay feature on your MacBook. Go to the menu bar and click on the AirPlay icon and check the “Show mirroring options in the menu bar when available” box.
Step 5: Click the AirPlay icon to initiate the mirroring process. You should look for the “Mirror built-in display” option and click on it then choose the display you want to mirror to.
Step 6: Insert your AirPlay password. When prompted, insert your AirPlay passcode on the TV screen.
- Seamless integration with Apple ecosystem
- High quality audio and video
- AirPlay setup is usually simple and requires minimal configuration for a seamless connection
- AirPlay relies on a stable Wi-Fi network
- Only compatible with Apple products, so you cannot use it to stream to a non-Apple device
- While AirPlay is a built-in feature in Apple devices, it can sometimes lag, buffer and stop working
How to Connect My MacBook to My TV Using JustStream
JustStream is a dedicated app that helps you connect any MacBook computer to a smart TV without using any cables or other equipment. Simply download and install JustStream on your Mac and a new widget will be added to the Menu Bar.
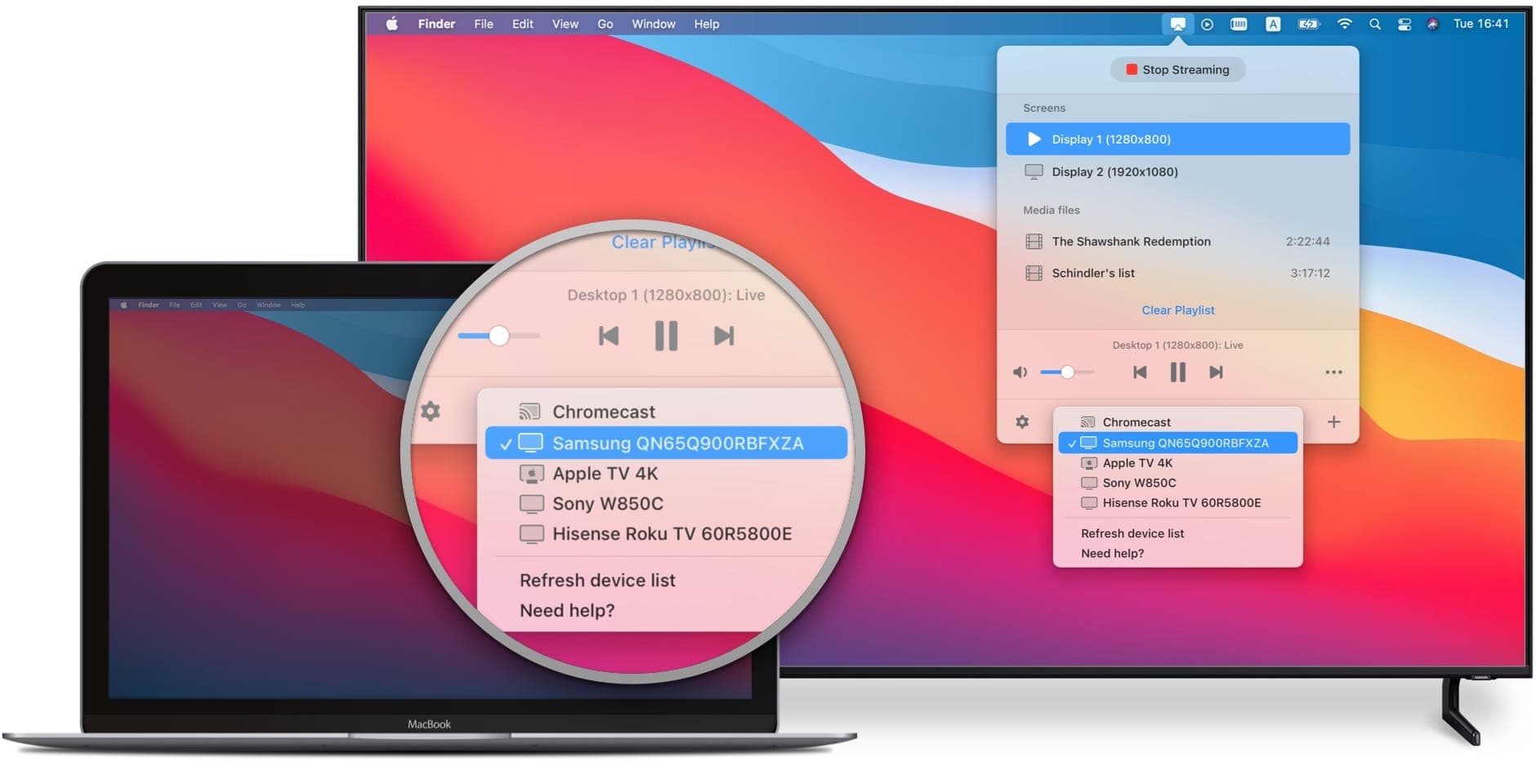
JustStream allows you to choose the mirroring source, in case you have more than one display, and also decide the display to which you are streaming. It can connect to a wide list of receivers, handling any type of data from high-resolution movies to presentations, and much more. This app is compatible with AirPlay 2, Chromecast, and many DLNA devices. Besides streaming Mac to TV, it allows you to build playlists with videos and also transcodes on the go for an improved experience.
The app is lightweight and it won’t require many resources to deliver an excellent experience. It supports a wide range of smart TV manufacturers like Samsung, Sony, LG, Roku, to name a few. The interface is built to boost functionality and allow you to easily choose the compatible devices and enjoy the experience of a much bigger display no matter why you need it.
Connect Your MacBook to Any TV via JustStream
Step 1: Download the app and add it to your Mac.
Step 2: Launch JustStream from the Menu Bar.
Step 3: Locate the “+” button and add the files that you want to stream.
Step 4: Choose your display from the “Screens” menu.
Step 5: Click on “Start Streaming” and enjoy the big display.
- Can stream any video file to AirPlay or Chromecast-compatible devices
- Allows to mirror sound and video
- Allows to mirror your desktop
- Free version offers only 20 minutes of uninterrupted streaming
Connect MacBook to TV Through Cable
If you’re looking for answers on how to connect MacBook Air to TV that doesn’t have AirPlay compatibility, using a cable is the only way to do it. There are various things to check before getting started since the compatibility differs from one MacBook to another and one TV to another.
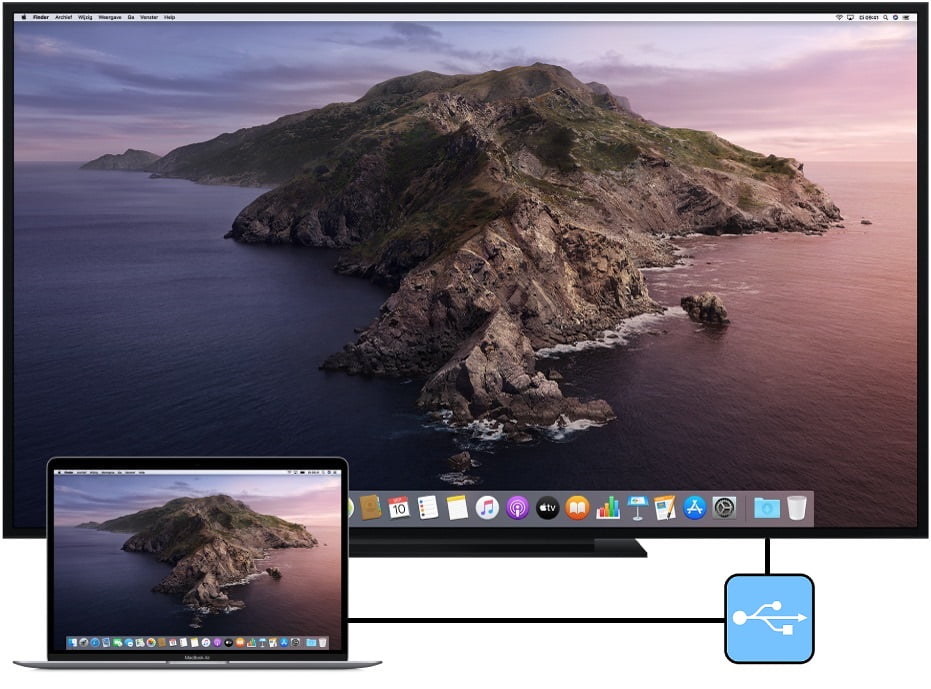
First of all, the video cable should fit the MacBook’s Thunderbolt, DVI, or HDMI port. Newer models only offer the Thunderbolt port and you’ll need an adapter to get the job done. For example, connecting a 2015 MacBook or later requires a USB-C to HDMI adaptor. You can either go for the one provided by Apple, which is quite expensive or any other such cable from numerous manufacturers.
If you’re lucky enough and the MacBook has a HDMI port, you will still need to get the cable if you don’t have one around. Even if you need to buy it, it’s definitely cheaper than the USB-C adapter.
Once you’ve figured out the right kind of cable/adapter you need to connect the MacBook to the smart TV, the process is fairly easy. Just follow these steps and you’ll be able to enjoy the big-screen experience in a couple of seconds.
Step 1: Turn on both devices so they’re ready for the connection.
Step 2: Plug in the adaptor in the USB-C port and insert the HDMI cable in the TV.
Step 3: Using your TV’s remote control, go to the Source menu and choose the HDMI port that is connected to the Mac.
Step 4: Enjoy the high resolution and the big screen for your activities.
- Versatility and easy-to-use
- Supports high-definition audio and video
- Straightforward connections
- HDMI cables are limited in length, which may confine your placement options
- Some older HDMI cables or ports may not support the highest resolutions
- You can’t connect to multiple TVs simultaneously without additional hardware
How to Connect MacBook Pro to TV Using Apple TV
If you have an Apple TV and wish to connect a MacBook to it, you’re in for a smooth experience. Since the two Apple devices are designed to offer optimal compatibility, you just have to follow these steps and you’re good to go.

Step 1: Set up Apple TV. Before you can use AirPlay to mirror the MacBook screen you need to make sure the Apple TV is properly set up and connected to the TV.
Step 2: Check that both devices are using the same network. Your Mac and the Apple TV should be connected to the same Wi-Fi network for the process to function. Go to Settings – Network on the Apple TV to check the wireless network it’s connected to and then do the same on your Mac.
Step 3: Enable AirPlay on the TV. Even though this function is usually enabled as a default, you should double-check that it is on. To do so, go to Settings – AirPlay – make sure the setting is “On” and then select “Everyone” so that the connection can be made.
Step 4: Go to the AirPlay icon on your Mac. Click the AirPlay button in the menu, select the available display and start mirroring to use the TV instantly.
- Easy integration into the Apple ecosystem
- Remote control and navigation
- Intuitive and user-friendly interface
- Apple TV costs more than other streaming devices
- Setting up and troubleshooting may require some technical knowledge
What Else You Should Know
Now that we covered all the ways on how to connect MacBook to TV, here are some tips and warnings you should keep in mind for an excellent experience.
Tips:
● Use only high-quality HDMI cables and adapters to avoid audio and video quality problems.
● Playing video games and streaming videos are two of the most popular activities for using the TV display to mirror the Mac screen.
● Always check if you can’t download certain applications to connect smart TVs to your Mac to allow wireless streaming rather than going for a calbe connection.
Warnings:
● Using outdated Mac models to connect to the latest TVs can lead to unpredictable errors or lack of functionality altogether.
Conclusion
No matter if you want to connect your MacBook to a TV to watch a movie, hold a presentation, of play your favorite video game, you now have all the possible methods to do so. We covered both wireless and cabled connectivity options so you can choose what’s best for your needs. However, the simplest answer for how to connect MacBook to TV is always going to be provided by a Wi-Fi solution as it doesn’t require you to buy cables and other hardware.
And when it comes to covering all MacBook models as well as various smart TV brands, Chromecast versions, or DLNA devices, there’s nothing more versatile than JustStream. This lightweight app can help you connect Mac to a wide range of devices with minimum effort and expenditure.
FAQ
If your Mac has an HDMI port, you can connect to HDMI using an HDMI cable. If your Mac has USB-C, Mini DisplayPort, Thunderbolt, or Thunderbolt 2 ports, you’ll need an adapter to connect to HDMI.
There are dedicated apps that help you connect your MacBook to TV without the need for additional hardware or cables. For example, you can try JustStream.
It all depends on the MacBook model and year. Newer models come with USB-C ports so you will need an HDMI – USB-C adaptor to connect to a smart TV. However, some older models also offer Thunderbolt or DVI ports so you can explore these options as well.
You can connect MacBook to TV via AirPlay. If your TV does not support AirPlay, you can use a third-party screen mirroring application on your Mac.






