
There are multiple ways to connect your Mac device to Sony Bravia/Android/Smart TV. You can either connect the Mac device wirelessly or HDMI cable. Both of these methods have their merits and demerits. This article lists the best ways to connect your Mac device to your Sony TV through wired and wireless connections.
Table of Contents
Wireless Connection
“I would like to use my smart tv as a monitor , can I connect it through bluetooth or through the wifi?” — Apple Support Community
You can connect your Mac device to a Sony TV through a wired or wireless connection. There’s no denying that the wireless method is the most convenient; however, connecting your Mac through a wired connection guarantees the highest video resolution. Whichever path you choose to take, we have you covered.
How to Connect Sony TV through Apple AirPlay
Apple AirPlay is the easiest way to connect a Mac to a Sony TV. AirPlay is good in that it allows you to cast any kind of media files from a Mac to your TV.
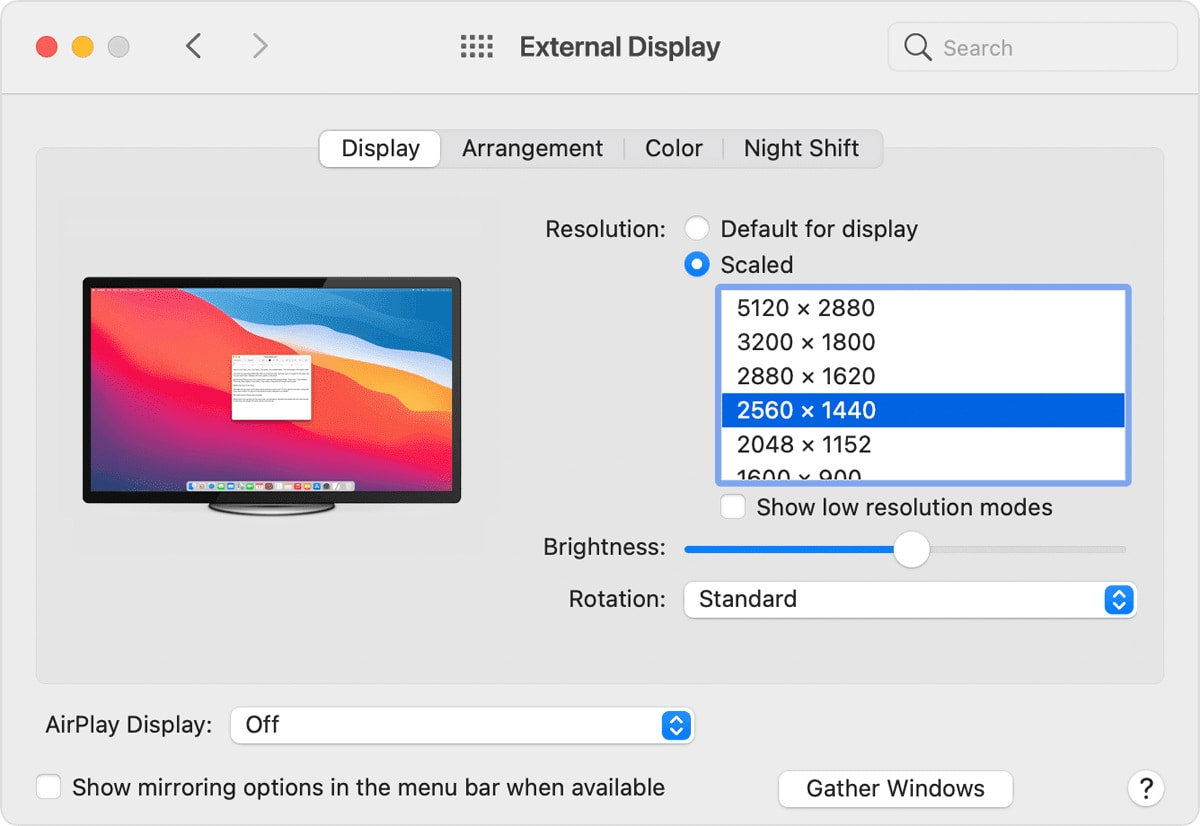
For devices that do support Apple AirPlay, here are some things to ensure before connecting Sony TV to AirPlay:
1.Check that the Sony TV and the Mac are connected to the same Wi-Fi network.
2.They should be running on the latest software version.
3.You need to configure AirPlay on your Sony TV.
Press Source on the TV remote → Select Edit → Select Add AirPlay
→ Select AirPlay → Select AirPlay and Homekit Settings → Select Enable AirPlay.
How to connect your Mac to Sony TV through AirPlay:
Step 1: Make certain that your Mac and Sony TV are connected to the same Wi-Fi network.
Step 2: Use your Mac to AirPlay:
- Photos: Tap Share and then select AirPlay.
- Videos: During video playback, select the AirPlay Video icon.
- Music: During the audio playback, select the AirPlay Audio icon.
- For Fullscreen Mirroring, open Control Centre and select the Mirroring icon.
Step 3: Now select your Sony TV from the list of available devices.
The only drawback here is that not all devices support AirPlay. Here are the Sony TV models that have compatibility with Airplay:
- 2023 model series:
- XR-X95L
- XR-X93L
- XR-X93CL
- XR-X90L
- XR-X90CL
2. 2022 model series:
- XR-Z9K
- XR-X95K
- XR-X90K
- XR-X90CK
- XR-X85K
3. 2021 model series:
- XBR 800H series
- XBR 900H series
- XBR 950H series
- XBR A8H series
- XBR A9S series
- XBR Z8H series
If you didn’t find your model, check the official Sony website for a more detailed list.
Fun Fact: AirPlay was first introduced as the transformation of AirTunes in 2010. Seven years later, in 2017, Apple launched AirPlay 2- the successor to AirPlay.
How to Connect Mac to Sony TV through JustStream
JustStream is the perfect application to help you wirelessly connect a Mac device to a Sony TV. It allows you to cast your Mac to Chromecast, Apple TV, or any other Smart/Android TV. The application also supports several video formats: AVI, FLV, MKV, 3GP, MP4, MKV, MOV, AVI, WMV, MP3, and WAV.
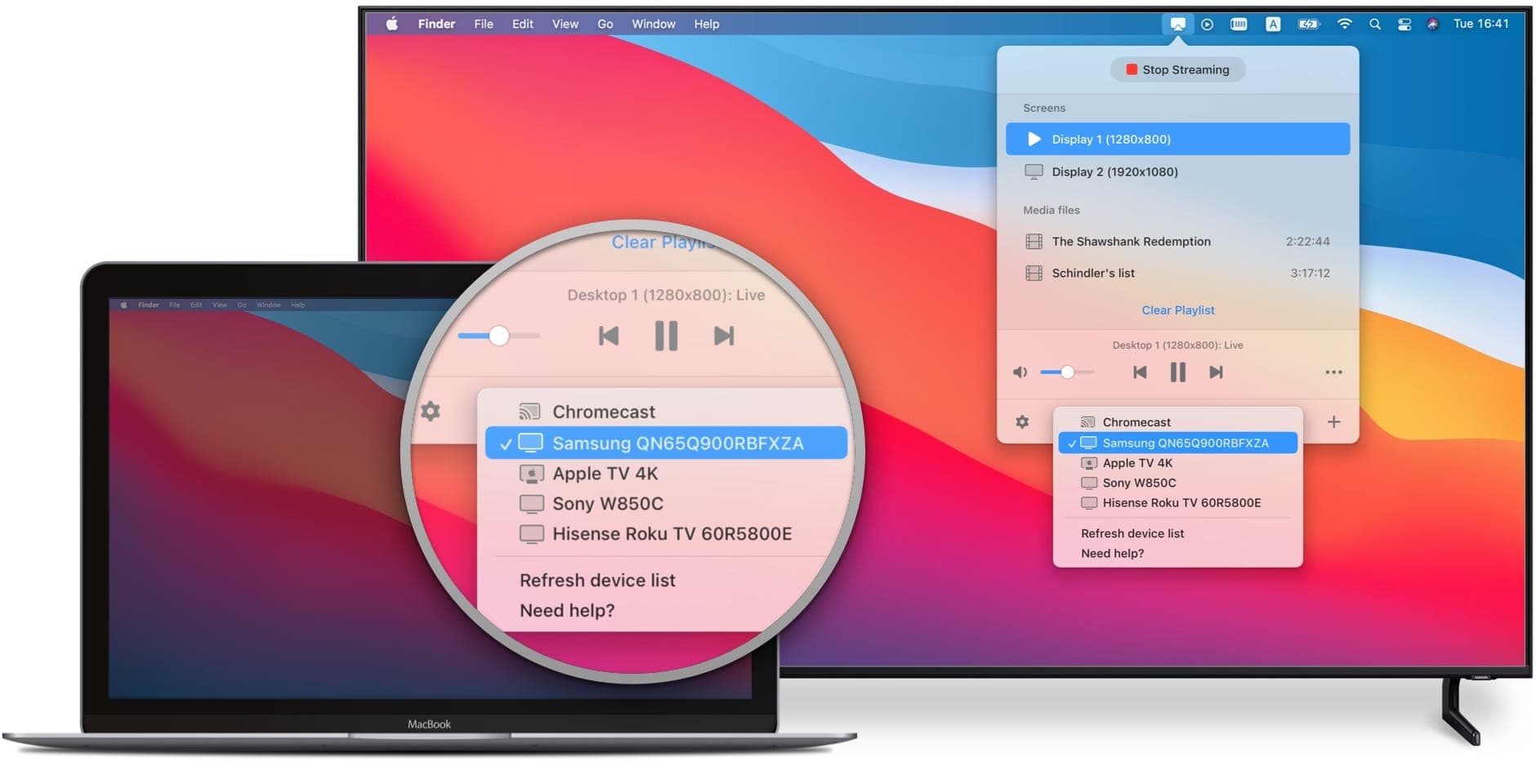
But what if your Sony TV doesn’t support a video file format? That’s where JustStream shines because it has the special ability to convert unsupported file formats and stream them to your Sony TV on the go. Thanks to native Apple’s custom silicon support (M1, M1 Pro, etc.), video conversion doesn’t take a toll on the CPU, which helps prevent Mac devices from overheating.
A few other benefits of using JustStream:
- Supports multiple subtitle formats.
- Supports external and embedded audio.
- Set output quality to Auto, 720p, or 1080p.
- Compatible with the majority of DLNA devices
- Capable of working with a variety of formats
- Capable of managing unsupported by destination device file formats.
- The app’s free version only allows for 20 minutes of streaming.
How to connect Mac to Sony TV with JustStream
Step 1: Download and install JustStream from the App Store.
Step 2: Open the app and set up your account.
Step 3: Click the JustStream icon in your Macs menu bar.
Step 4: Select the media file you want to stream to your Sony TV.
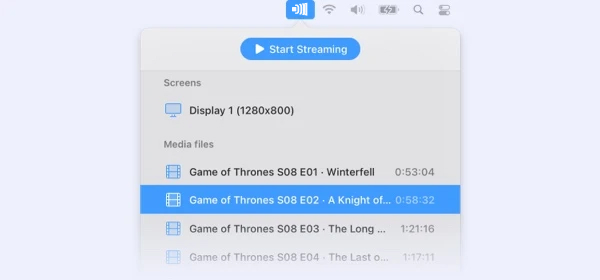
Step 5: Now, select your Sony TV from the list of available devices.
How to Mirror Mac Screen to Sony TV via AirBeam TV
For the uninitiated, screen mirroring is wirelessly replicating the screen from one device to another. AirBeam TV is one of the best tools to mirror your Mac screen to Sony TV, and it supports all Sony Smart TVs launched in 2012 and onwards.
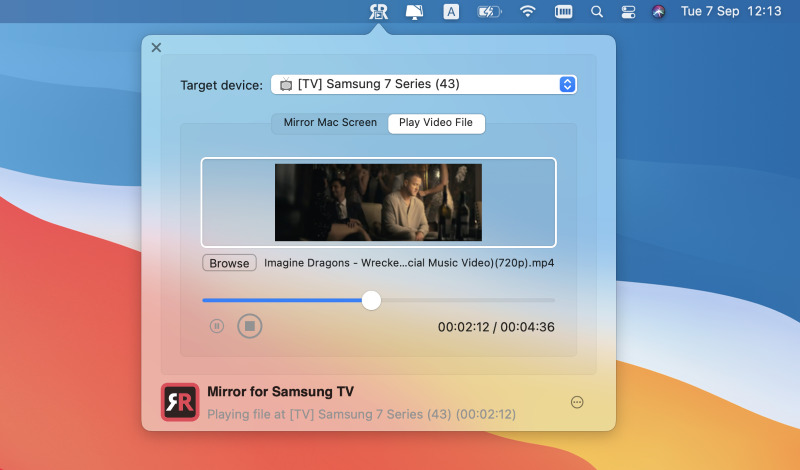
With AirBeamTV, you can mirror your Mac screen to your TV to watch movies and videos or present a PowerPoint. However, this tool has a network latency of 2 seconds, which makes it inadequate for gaming. Since Apple has HDCP DRM protection, playing movies from iTunes is impossible.
How to use AirBeamTV
- Ensure that the Mac device and the Sony TV are connected to the same Wi-Fi network.
- Connect your TV and the Wi-Fi router with a LAN cable if possible.
- Use an “AC” router as it’s faster than others. If you do not have an AC router, at least use an “N” router.
- Do not overload your Wi-Fi network by transferring large files while screen mirroring.
- Supports most, if not all, Sony TVs.
- The mirroring process is easy and streamlined.
- Has Network Latency issues.
- Cannot mirror movies from iTunes.
How to mirror your Mac screen to your Sony TV using AirBeamTV
Step 1: Download and install AirBeamTV from the App Store.
Step 2: Open AirBeamTV and select your Sony TV from the list of available devices. (Ensure that your Mac and Sony TV are connected to the same Wi-Fi network)
Step 3: Select the video file you want to mirror to your TV.
Step 4: Enable sound by installing an additional audio driver. It is free of cost and can be downloaded here: http://bit.ly/MirrorAudio.
Step 5: The selected file will start playing on your TV (It can take some time due to network latency).
How to Connect Mac to Sony TV through MirrorMeister
What differentiates MirrorMeister from other screen mirroring applications is the ability to view two separate windows simultaneously. It can mirror videos from social media websites like YouTube and Facebook and cast photos, movies, spreadsheets, PowerPoint, etc. For example, you can cast a website on your Sony TV while watching a YouTube video on your Mac.
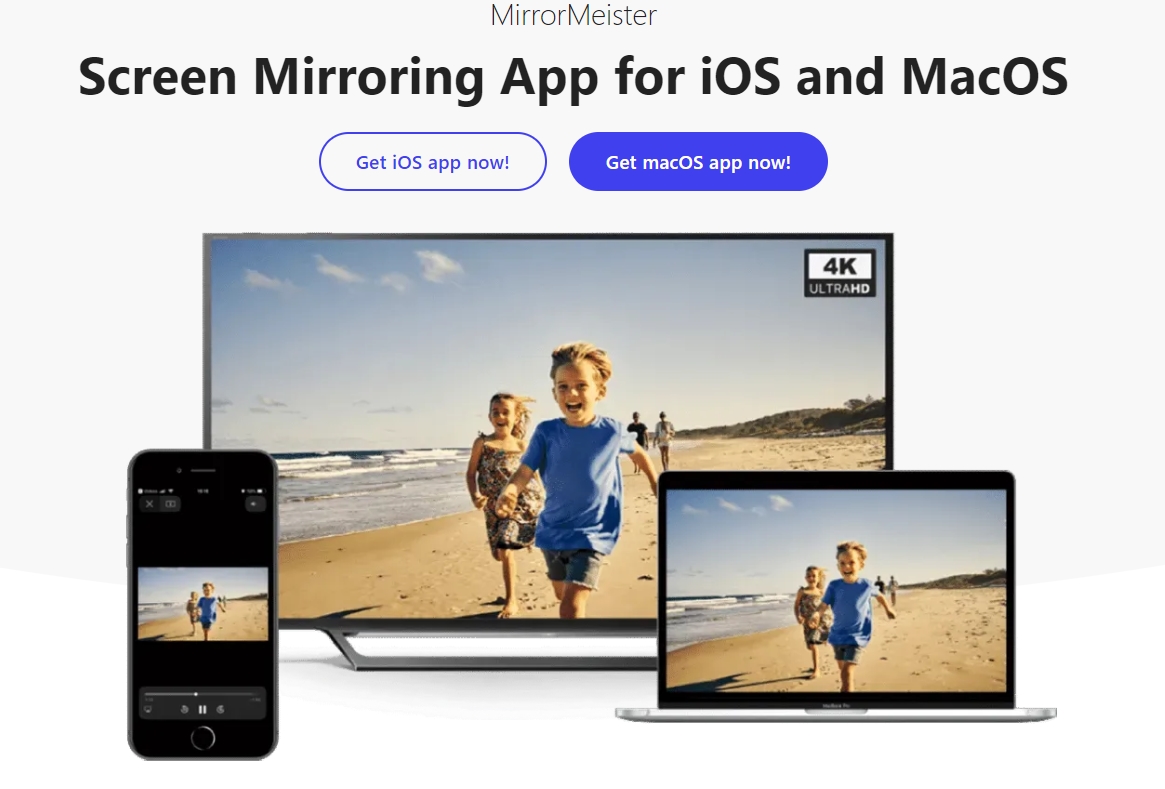
Apart from Sony, it also supports other popular TV brands like Samsung, Roku TV, LG, Panasonic, Philips, or any TV running on Android TV software. The software support is also extended to streaming devices like Chromecast, Amazon FireTV, Xiamoi Mi Box, etc.
While it does support more devices than others and exhibits some great features, the drawback of network latency is present with the tool. Forget about gaming, as there is a latency of almost 3 seconds with MirrorMeister.
- Supports several Smart TVs.
- Supports streaming devices.
- View and cast two separate windows simultaneously.
- Has Network Latency issues.
How to mirror your Mac screen to your Sony TV
Step 1: Download and install MirrorMeister from the App Store.
Step 2: Open the app (Ensure your Mac and Sony TV are connected to the same Wi-Fi network).
Step 3: Opening the app for the first time will take you through a simple setup process.
Step 4: Afterwhich, the app will guide you step by step about how to connect MirrorMeister with your TV.
Step 5: Make sure you download the latest audio drivers (Free of cost) to enable sound while screen mirroring.
Wired Connection
“Super Mac-noob here. So i have an iMac that i wanna connect to my TV, but what do i need to connect it to my TV? Which cable?” — Reddit
How to Connect Mac to Sony TV through HDMI port
HDMI is an acronym for High Definition Multimedia Interface. It has gained massive popularity because it can transfer high-quality audio and video through a single cable. While Thunderbolt and DisplayPort offer the same, if not better, functionality, the HDMI port is vastly adopted.
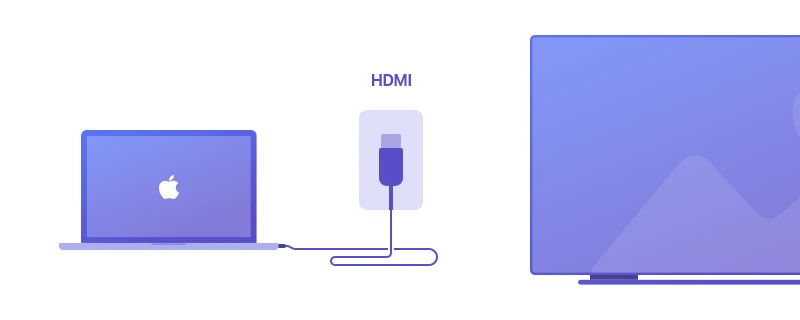
A wired connection would be ideal if you intended to play games through Mac because it eliminates network latency. You also get the highest resolution when connected through an HDMI cable.
However, a wired connection doesn’t offer the same convenience as a wireless one. The length of the cable restricts movement. You will also require an HDMI adaptor, which is an added cost.
- No Network Latency issues.
- Supports most Smart TVs.
- Provides the highest possible streaming resolution.
- Restricts movement as the cable is attached to the TV.
- Additional cost for an HDMI adaptor.
If your Mac doesn’t ship with an HDMI port, you will require a Thunderbolt to HDMI adaptor or a Mini DisplayPort to HDMI converter, depending on which port your Mac features. Once you have a compatible adaptor.
How to connect your Mac to Sony TV through HDMI
Step 1: Connect one end of the HDMI cable to the Mac. If your Mac does not have an HDMI port, connect one end of the cable to the adaptor and then to the Thunderbolt or Mini DisplayPort.
Step 2: Connect the other end of the HDMI cable to the Sony TV.
Step 3: Click on the Apple logo at the top left corner and select System Preferences on your Mac.
Step 4: Navigate to Displays and select the Default for Display option.
Step 5: If you’re unsatisfied with the result, select the ‘Scaled’ option and choose the size according to your preferences.
Step 6: To output audio from the TV, open System Preferences and navigate to Sound.
Step 7: Select Output and choose the device from which you want audio to output.
Conclusion
These were some of the best possible ways to connect your Mac to a Sony TV. While AirPlay is one of the most convenient methods, we have many other alternatives if it doesn’t work for you. If you face an issue with any of the steps mentioned earlier, do let us know in the comments below, and we’ll help you soon.
FAQ
These are separate functionality, and here is the difference: with screen sharing you can create a copy of your screen and transfer it to other computers, while screen mirroring allows you to project the screen of your device (phone, tablet, PC) to another device (phone, tablet, computer, and TV).
If you are encountering this issue, try the following solutions:
- Make sure that both devices are connected to the same Wi-Fi network.
- Restart the device you want to use with AirPlay.
- Check that the AirPlay compatible devices are turned on and near each other.
- Update the devices to the latest software version.
You can share your Mac screen with your TV using Apple AirPlay, Just Stream, AirBeamTV, MirrorMeister, or other screen mirroring services.






