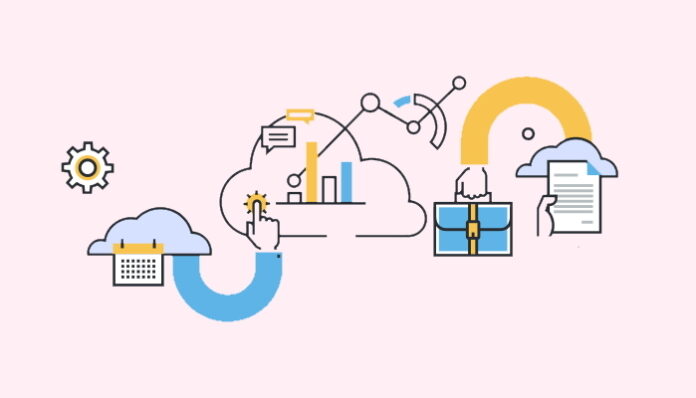
Nowadays, most companies use a private or public cloud for storage or a hybrid combination of the two. A cloud manager can help you monitor your usage of one (or multiple) clouds, ensure your usage is cost-effective, and help you make decisions about where to run workloads, maximizing efficiency.
But what is cloud management, what are its benefits, and how do you choose the right cloud management software for your organization? We’ll answer all these questions below, as well as introduce 10 of the best cloud managers for Mac, with pros and cons for each.
Table of Contents
What is Cloud Management?
Chances are that your organization has one or more public, private, or hybrid (a combination of public and private) cloud accounts. With so many different clouds, it can be hard to keep track. Cloud management is the process of monitoring the usage of one (or multiple) private or public clouds.
Using cloud management software you can not only manage cloud usage, helping you to make important decisions about where to run workloads and maximizing efficiency, you can also ensure your use of clouds is cost-effective. Cloud management platforms may manage applications, content, data, or all three.
There are many different cloud managers out there to choose from, including free and paid software, and finding the right manager for your needs isn’t always simple. Below we’ll explain some of the benefits of cloud management as well as introduce you to some of the best cloud managers available for Mac.
Best Cloud Management Software for Mac
Choosing the best cloud manager for your business can be challenging, with so many options out there. We’ve picked 10 of the best cloud managers for Mac, and you’ll find them below, in no particular order, including the pros and cons for each app.
1. CloudMounter
With CloudMounter it’s easy to mount cloud drive on Mac, and a huge list of cloud storage services are supported, including Google Drive, Amazon S3, Dropbox, OneDrive, and more. Download the software and enjoy a free trial, then pay just $44.99 to purchase (if you already have a previous version, upgrade for 50% off).
This cross-platform app has an intuitive interface, helps save space on your Mac hard drive, and includes file encryption for security. Mount as many cloud services as you want, then access files as though they were stored locally on your Mac, all in one place.
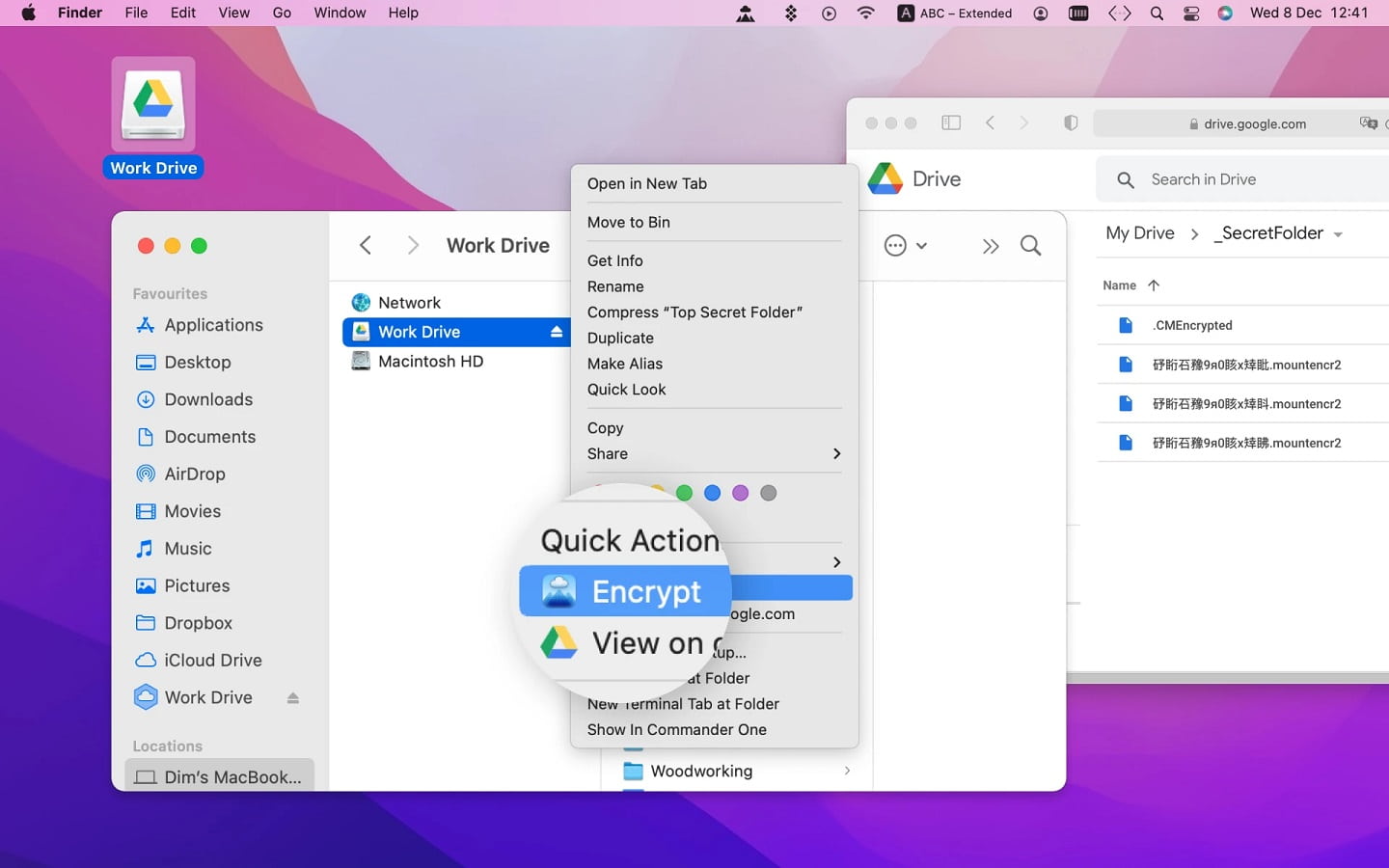
- Available for Windows and Mac
- Free trial
- One click to connect and disconnect clouds
- Fast file upload and download
- Supports remote protocols
- Finder and Keychain integration for Mac
- Requires internet access to connect to clouds
- No status bar visible when downloading file to server
How to use CloudMounter
To mount a cloud drive on Mac, follow these steps:
Step 1: Download and install CloudMounter, then launch the app.
Step 2: In the main CloudMounter interface you’ll see a list of cloud storage services, so select the one you want to connect.
Step 3: Click Allow to grant access to your cloud account, enter your login credentials, then name your drive and select a drive letter for the account.
Step 4: Once your account is mounted it will appear in the left-hand list.
Step 5: You can then access your account and files via Finder, as if it was a local drive.
2. MultCloud
MultCloud is cloud data management software that supports most popular cloud services as well as WebDAV and FTP. With preview mode, you can preview DOC, PDF, and XLS files in your browser, there’s 256-bit AES encryption, and you can auto-sync, transfer, or backup files between cloud services. The basic plan is free (5GB per month), or you can upgrade to a monthly or yearly plan to add more data.
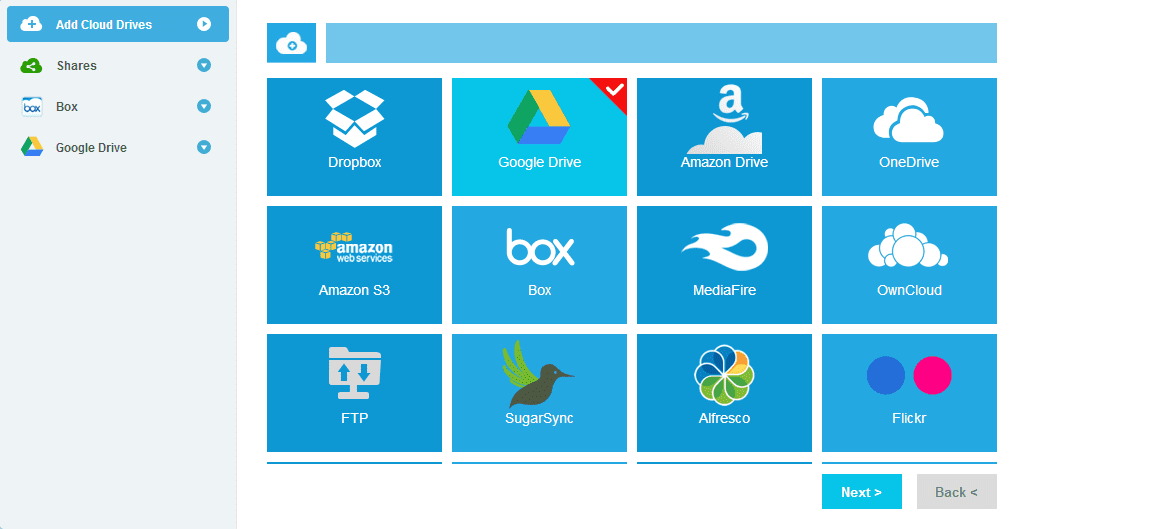
- Basic plan is free
- Set up auto-sync, backup, or transfer of files between services
- Supports huge range of cloud services
- Connect multiple accounts on the same cloud
- Basic plan capped at 5GB/month
- No desktop or mobile app
How to use MultCloud
Here’s how to get started with MultCloud:
Step 1: Create an account on the MultCloud site.
Step 2: Log in to your account, then click the Add Cloud tab from the left menu.
Step 3: Select your cloud provider from the list, then follow the on-screen instructions.
3. CloudHQ
CloudHQ is a multi-cloud management app that makes it easy to transfer files from one cloud storage to another, or sync files for backup, though there’s no scheduled syncing. The service offers unlimited data and cloud accounts. The free plan only supports free cloud storage accounts and has a 150MB file size cap, but there are also three paid plans. CloudHQ is also easy to use, with a streamlined interface.
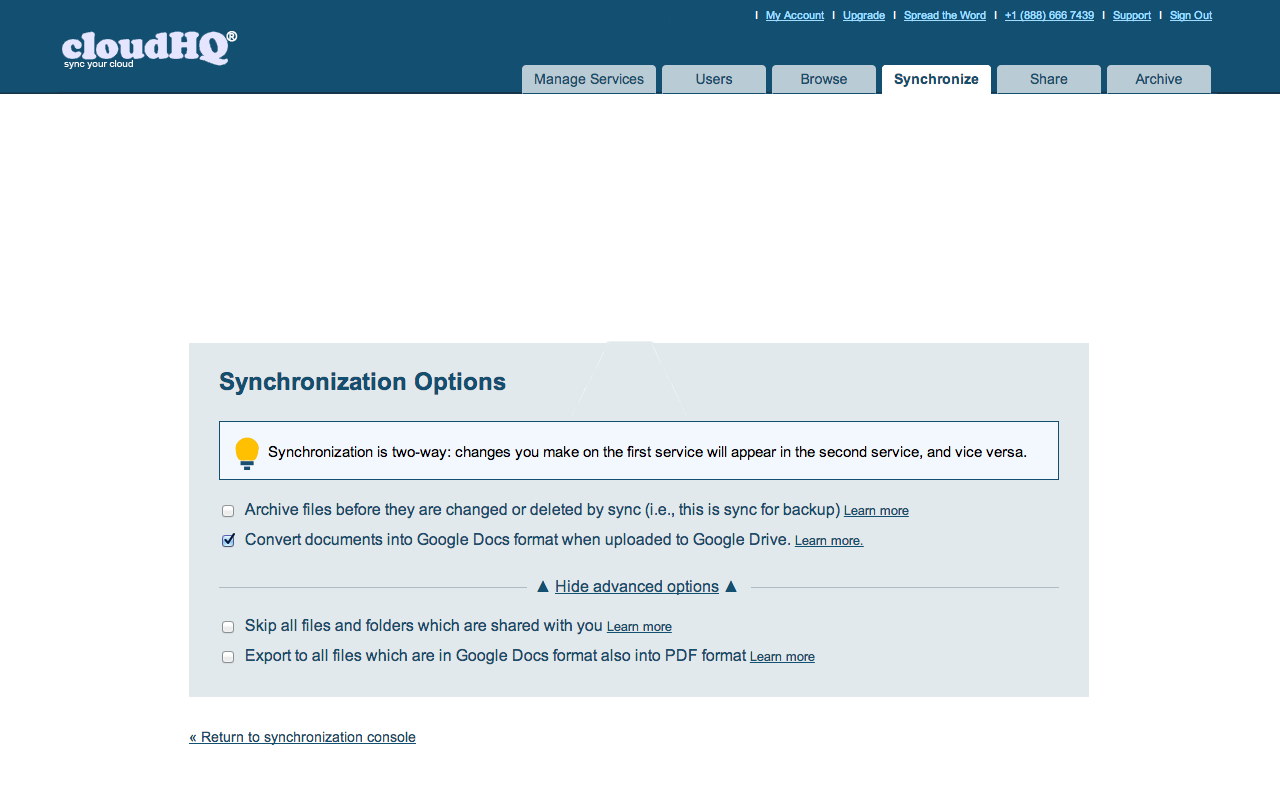
- Easy to use
- AES 256-bit encryption
- Unlimited transfer and backup data
- Free or paid plans
- Lacks a search tool and file previews
- No FTP support
- No mobile or desktop app, everything is web-based
How to use CloudHQ
To use CloudHQ you’ll need to follow these steps:
Step 1: Select individual user and choose whether to sync two cloud storage accounts or backup multiple cloud accounts to a single cloud.
Step 2: In the Sync & Backup tab, choose your cloud service, log into your account, and authorize CloudHQ to access it.
Step 3: You should see the added service in the Cloud Accounts tab.
4. Mountain Duck
Mountain Duck is one of the best cloud managers and lets you mount almost any cloud storage account as well as FTP, SFTP, or WebDAV server. This easy-to-use software works on Windows and Mac, integrating with Finder and running in the menu bar.
It’s easy to install, with no administrator rights or system extensions needed, allows you to work offline, and offers a free trial, or you can purchase from $39 per user.
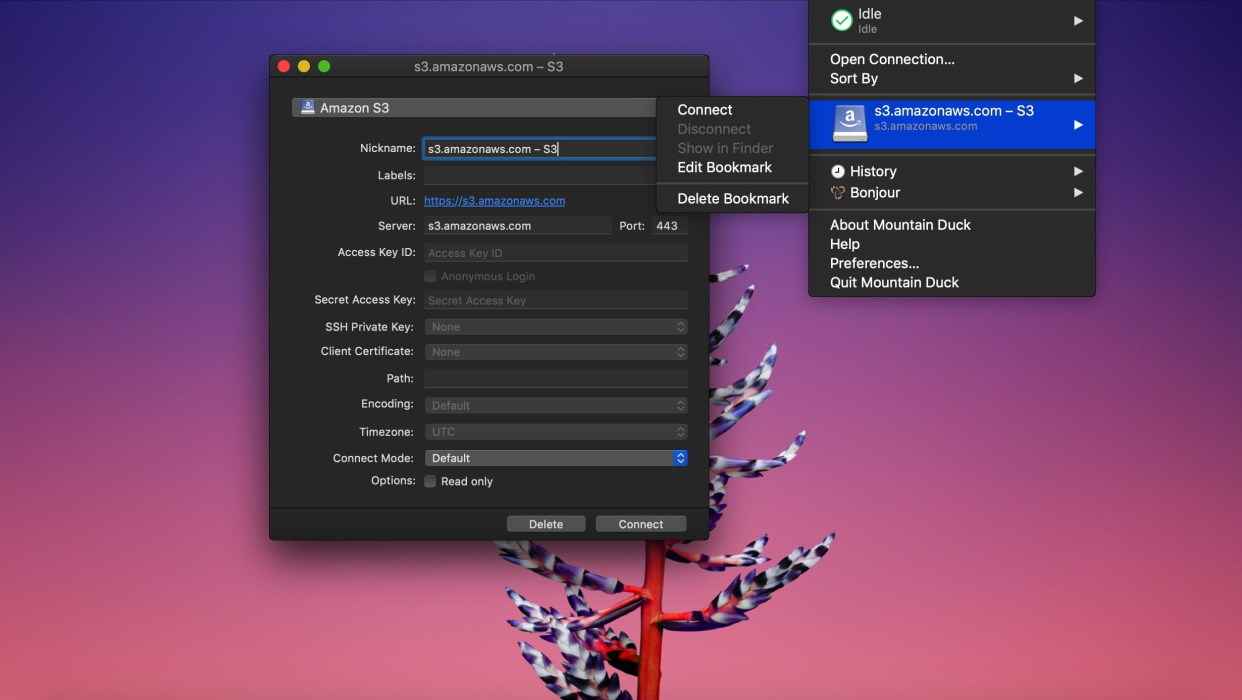
- Cross-platform
- Free trial
- Supports all major protocols
- Revert to previous versions
- Displays past connection history
- Reliable encryption
- App can be a bit unstable
How to use Mountain Duck
Here’s how to setup a new connection with Mountain Duck:
Step 1: Click the New Connection toolbar button or go to File > Open Connection.
Step 2: Enter the details requested on-screen to connect to your account or server.
Step 3: Click Connect.
Step 4: Alternatively, you can type the name of the server directly into the Quick Connect field in the toolbar.
5. ExpanDrive
ExpanDrive is multi-cloud management software that makes it easy to access remote files from the Finder on your Mac. This cross-platform cloud manager works on Windows, Mac, or Linux, with a multi-threaded connection engine for fast file transfers. Integration with Spotlight search makes it easy to find and transfer/sync files. There’s a free trial, then you can buy the software from $49.95 per user.
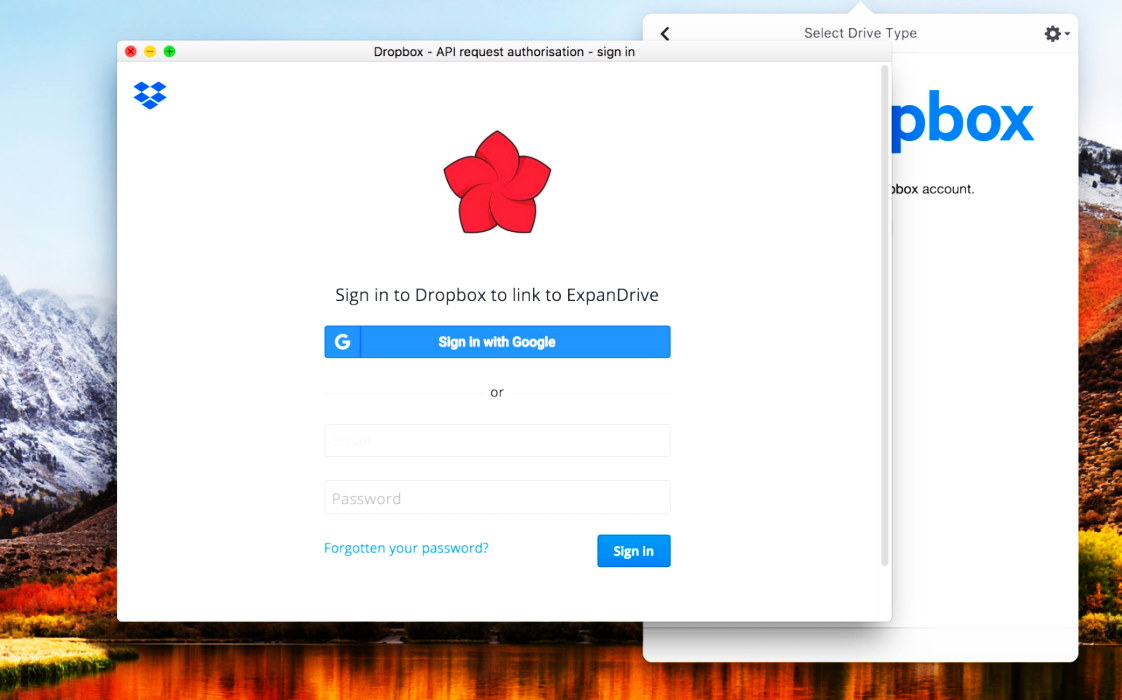
- Works with a wide range of cloud services, plus FTP, SFTP, and WebDAV servers
- Multi-user file locking for edits
- File version management
- Cross-platform
- App sometimes hangs or crashes
- Some issues when connecting OneDrive
How to use ExpanDrive
Here’s how to mount Google Drive on ExpanDrive (other cloud storage works similarly):
Step 1: Download, install, and launch ExpanDrive on your Mac.
Step 2: You’ll see ExpanDrive sitting in the system tray near your clock.
Step 3: Add a new Google Drive to ExpanDrive, enter your account credentials, then click Connect.
Step 4: You can now access your Google Drive files as if they were stored locally on your Mac.
6. CloudFuze
CloudFuze is a cloud data management service aimed more at enterprise migrations than day to day file management. The app supports 40 different cloud storage accounts, is easy to use, and boasts a robust structure for enterprises, with high-level encryption to keep your data safe. There’s a free trial, or you can contact CloudFuze for a bespoke quote.
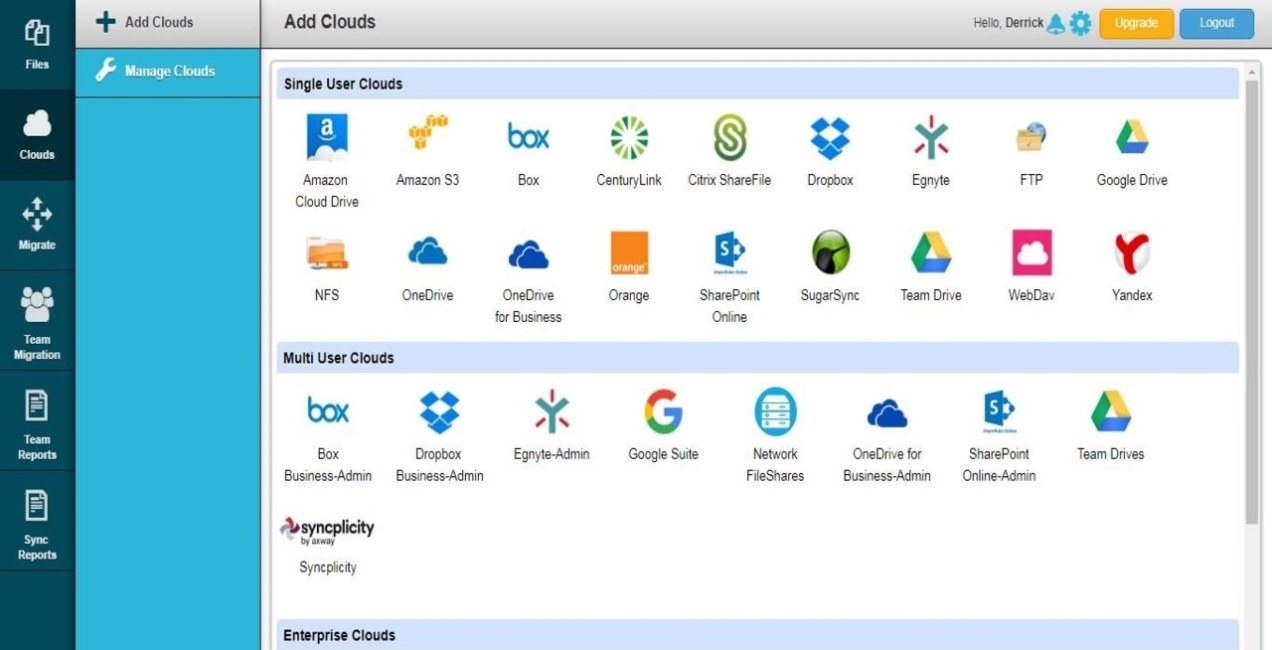
- Aimed at enterprise use
- Powerful admin controls
- Easy to use search tool
- Drag and drop files and folders
- Support for 40 cloud storage services
- No upfront pricing information and quotes can be pricey
How to use CloudFuze
Here’s how to add a cloud account to CloudFuze:
Step 1: Create a CloudFuze account.
Step 2: Add your cloud account to CloudFuze by clicking on the provider in the business clouds list.
Step 3: A pop-up will appear, so enter your admin credentials and click Sign-in.
Step 4: Any accounts you add should appear under the Manage Clouds section.
Step 5: You can transfer files by clicking the Team Migration icon on the left.
7. NetDrive
With NetDrive cloud management software you can manage files across a huge list of popular cloud services like OneDrive and Google Drive. The intuitive interface makes this cross-platform software easy to use, and it works with FTP servers too. There’s a seven-day free trial, then a choice of a one-year or lifetime license starting from $21.90.
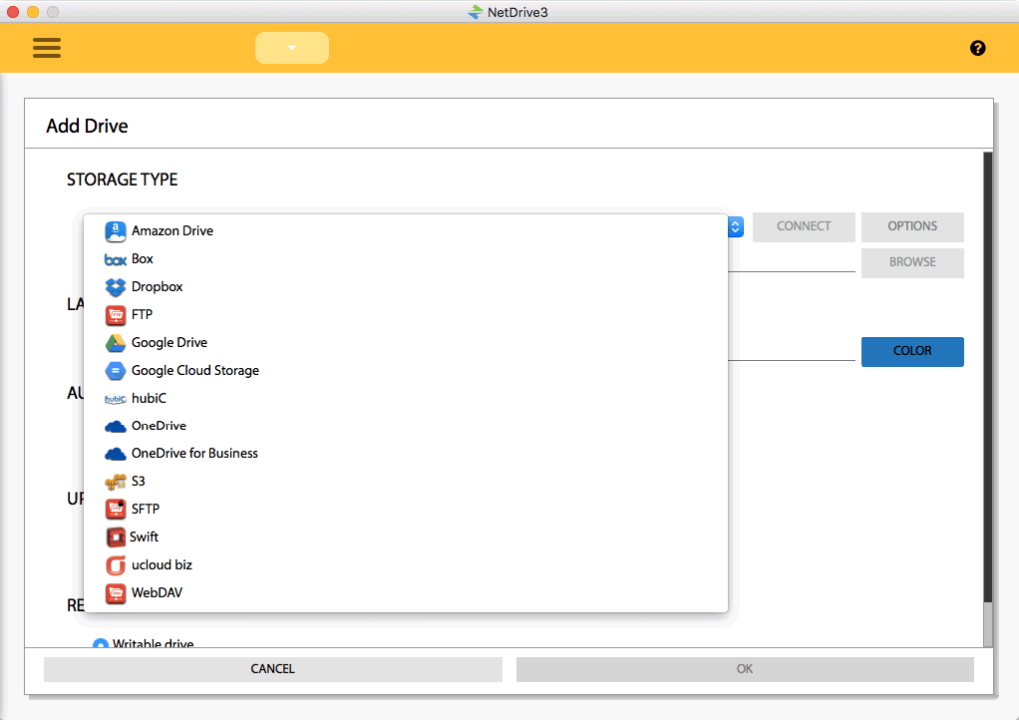
- File lock so nobody else can edit until you’re finished
- Background uploading
- Windows and Mac versions
- Drag and drop data transfer
- Choice of purchase options
- Interface looks a little dated
- Only a seven-day free trial
How to use NetDrive
Here’s how to add a Cloud account in NetDrive (we’ll use Google Drive as an example):
Step 1: Download, install, and launch NetDrive.
Step 2: Click Storage Type then select Google Drive and click Connect.
Step 3: Enter your login credentials.
Step 4: If you see a pop-up requesting access, click Allow.
Step 5: You should now see Google Drive listed as a connected service in NetDrive.
8. Gladinet
Gladinet is one of the best cloud storage managers around, and makes file sharing across multiple cloud services, WebDAV and FTP servers a breeze for enterprises. The software works across Windows and Mac plus there are iOS and Android apps. Quick to set up, Gladinet offers features such as file locking, file change history/version control for compliance and cloud security posture management, and encryption including single sign-on and 2FA.
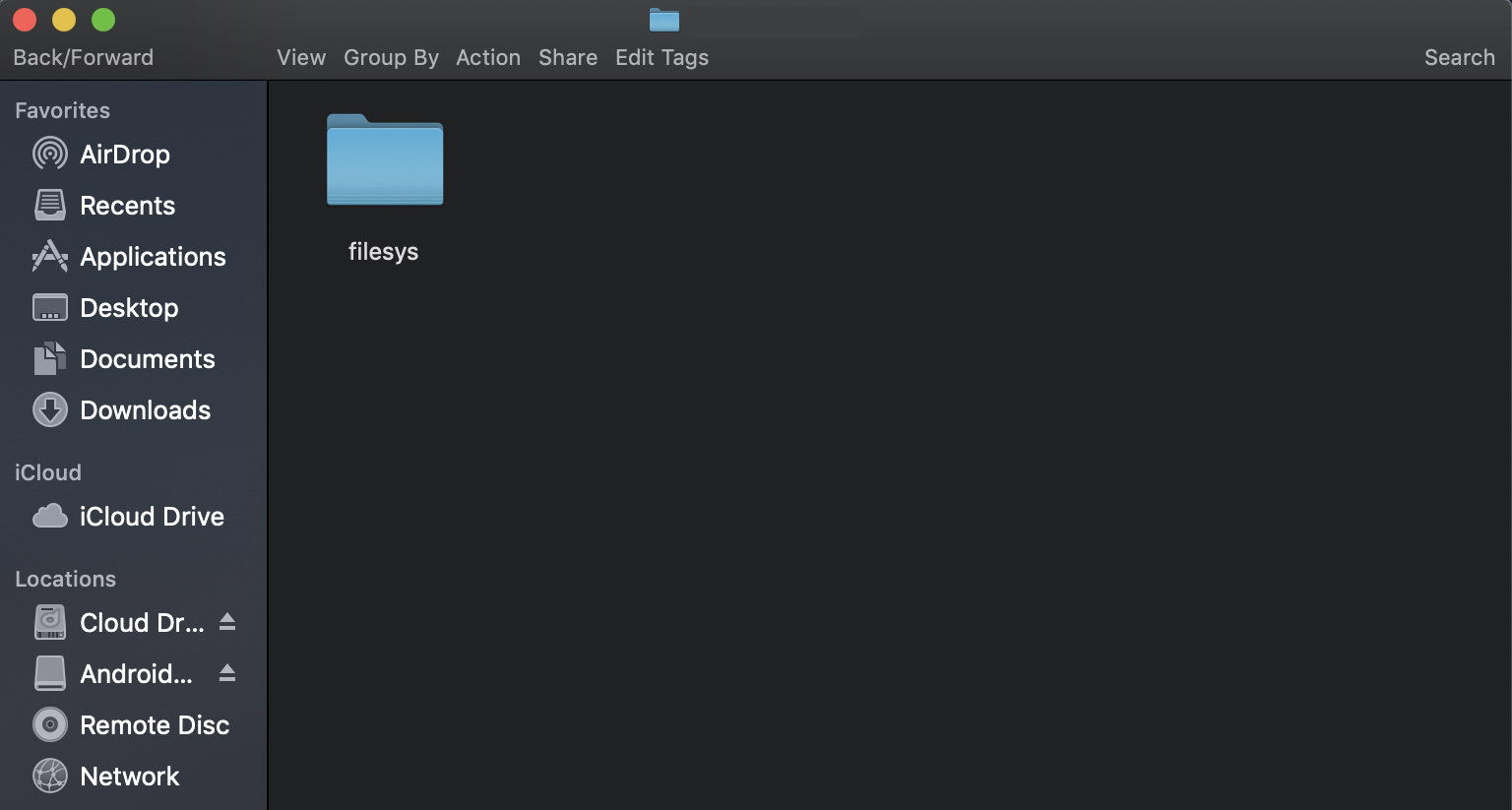
- Free trial
- Secure file sharing
- Version control for compliance
- Supports wide range of cloud services and remote servers
- Cross-platform, plus iOS and Android apps
- Need to sign up for free trial to view pricing
- Expensive
- May run into issues syncing large files
How to use Gladinet
Here’s how to mount cloud storage on Gladinet:
Step 1: Download, install, and launch the software.
Step 2: Go to Cloud Drive > Virtual Directory.
Step 3: Click the Mount Virtual Directory icon.
Step 4: Choose your cloud provider from the drop-down list, then click Next.
Step 5: Input your login credentials and click Next.
Step 6: Your storage should now show as a folder in the network drive.
9. WebDrive
WebDrive is trusted by companies around the globe for cloud data management. Available for Windows and Mac, it supports a huge number of Cloud services as well as WebDAV, FTP and HTTP servers, proxy servers, and SSL and SSH protocols. You can easily preconfigure settings and push them to every user. There’s no free plan and an individual license is $59.95 for up to two computers (one user). Multi-seat plans start from $379.95 for 10 users.
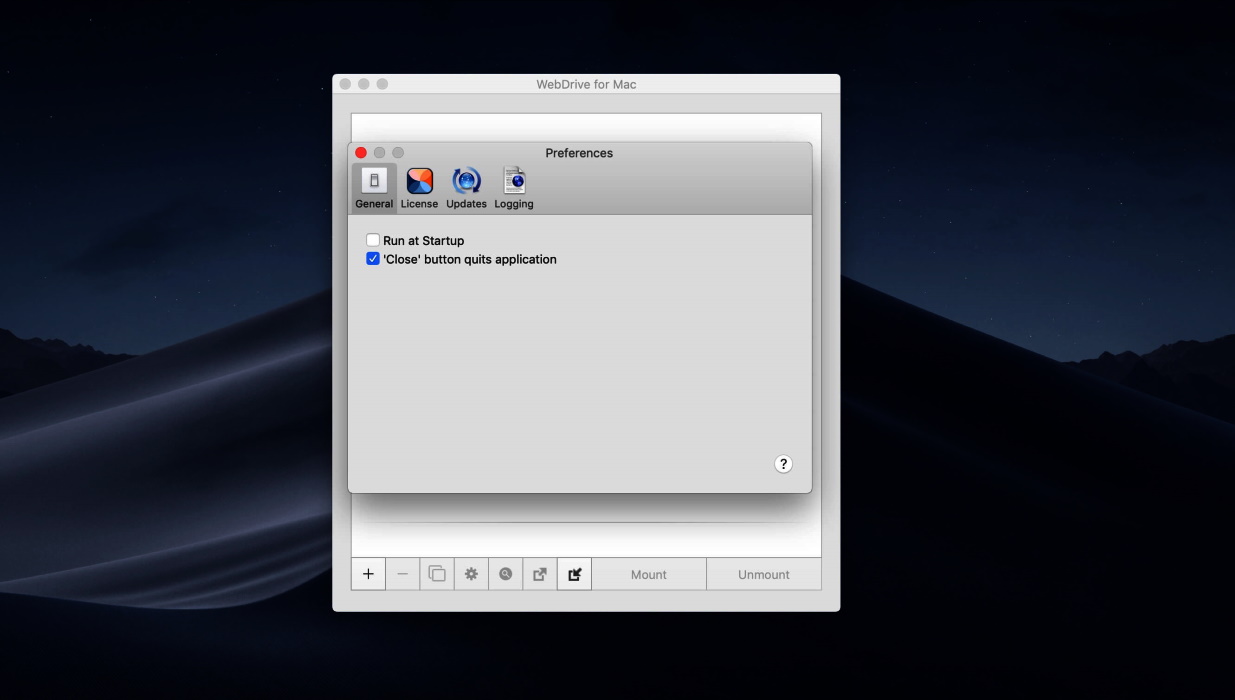
- Supports huge range of cloud services, remote servers, and protocols
- Auto-sync
- Easy to use
- Cross-platform
- No free trial
- No Linux version
- Quite expensive
- Can disconnect/lag when transferring large files
How to use WebDrive
Here’s how to connect cloud storage or a remote server to WebDrive:
Step 1: Download, install, and launch the software.
Step 2: Click New.
Step 3: Select the type of server/cloud service you want to connect to.
Step 4: Follow the on-screen instructions to input login credentials and connect.
Step 5: You should see your connected service in the Server list.
10. Transmit 5
Transmit 5 is one of the best cloud storage managers for macOS, and has a familiar Mac-like interface. As well as a huge range of cloud services, it supports FTTP, SFTP, WebDAV, and S3 services. 256-bit AES encryption keeps your data safe while multithreading boosts transfer speeds. There’s a seven-day free trial and it costs $45 to buy one license.
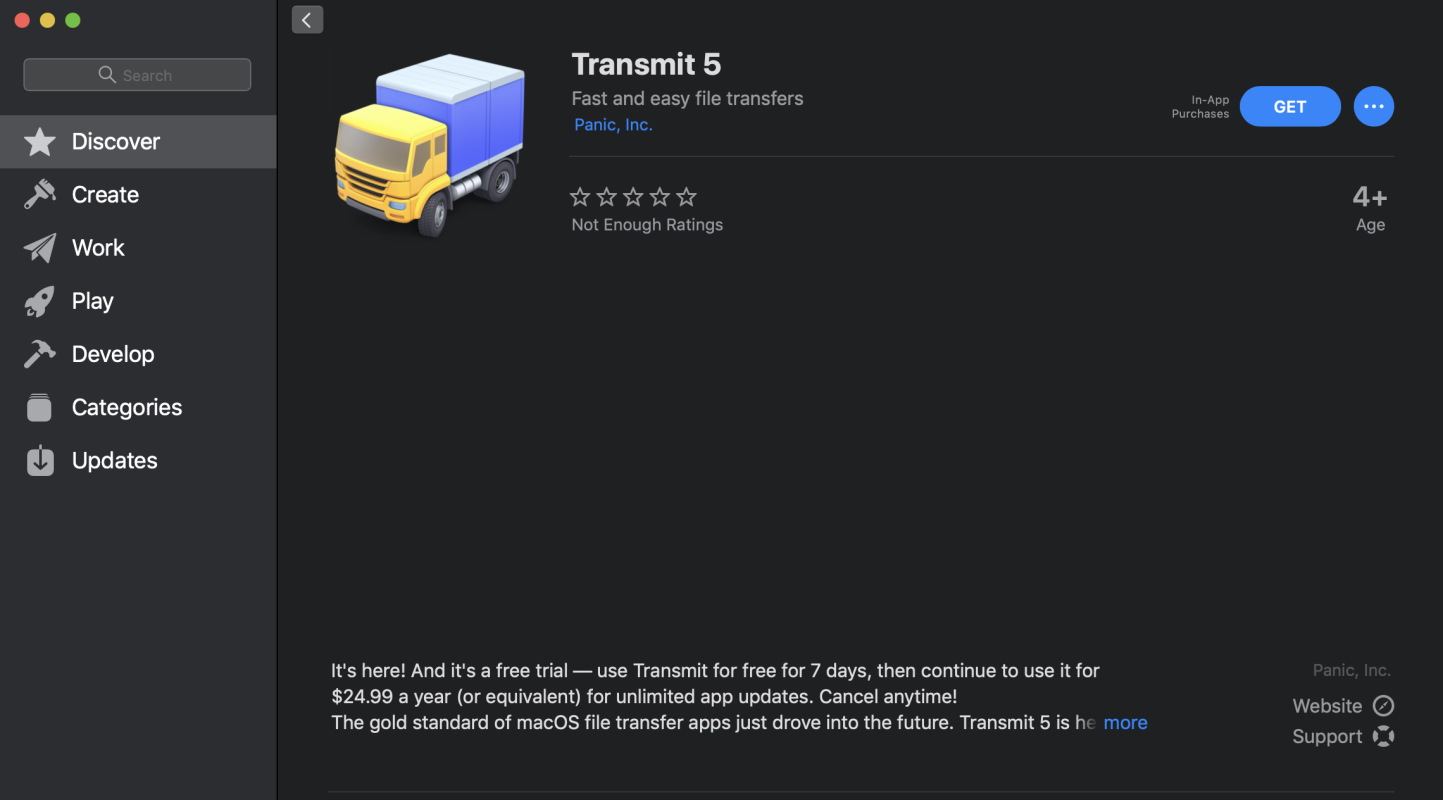
- Intuitive, Mac-like UI
- Batch rename
- Local-local or remote-remote sync
- Panic library packed with tutorials
- Seven-day free trial
- Connection can timeout
- Quite expensive if you need multiple licenses
How to use Transmit 5
Every cloud storage provider and server connects a little differently in Transmit 5, but here’s how to connect to Google Cloud storage:
Step 1: Create a server using the Amazon S3 option.
Step 2: Change the address to https://storage.googleapis.com
Step 3: Enter your Access ID and Secret Key.
Step 4: Click Save, and you’ll be ready to go!
Conclusion
With so many cloud management apps for Mac out there, we hope this article has helped you to choose the best cloud manager for your needs. As well as reading up on pros and cons before purchasing, we’d always recommend looking for software that offers a free trial, and if you can also read reviews from others who use the app, that can help you to make a purchasing decision.
Don’t forget to check how much the software will cost, and whether it’s compatible with your OS before you dive in!
FAQ
OneDrive alternatives are Dropbox, iCloud Drive, Google Drive. These services allow you to access and sync your videos, photos, documents and other files across all your devices.
CloudMounter has both free and paid versions. There is a free 15-day trial of the paid version.
A cloud management course can teach you how to use cloud management platforms to better manage your data across multiple cloud services as well as helping you to ensure your cloud storage use is efficient and cost-effective.
Cloud management can help you ensure compliance, reduce your costs, optimize efficiency, save you time, optimize workflow, and make it easier to work from anywhere in the world.
iCloud is Apple’s cloud storage service. You can access it in Finder.






