
Good news if you have Apple TV but also own an iPhone, iPad, or Mac. You can use Apple AirPlay to stream your favorite shows, movies, music, podcasts, and more to your Apple TV. You can even mirror your device’s screen on your Mac or Apple TV. In order to do this, you’ll need to ensure your device and Apple TV are connected to the same Wi-Fi network, and you’ll also need to be signed into the same iCloud account on both devices. It’s pretty easy to do, and we’ll take you through how to set up and use AirPlay.
Table of Contents
Stream or Mirror from a Mac to an Apple TV
It’s easy to stream audio from your Mac to Apple TV. Just click the Sound icon on your Mac’s menu bar, then select Apple TV as the destination. When you open an audio app, like iTunes, the sound should automatically play through your Apple TV’s speakers. Streaming video from your Mac to an Apple TV is a breeze too. Just open a streaming app – such as Apple’s TV app — then click the AirPlay icon. Choose your Apple TV as the destination and any content selected should automatically play on your Apple TV.
If you’re wondering how to use Apple screen mirroring, you can simply click the Screen Mirroring icon on your Mac’s menu bar to mirror content from your Mac to an Apple TV. This mirrors your Mac desktop exactly, so you’ll be able to see it on your TV. Open any app on your Mac and with screen mirroring Apple TV, you’ll see it on the big screen.
![]()
How to Screen Mirroring From Mac to Apple TV Using JustStream
If you’re looking for alternative ways to use Apple screen mirroring, you could try JustStream. This app allows you to stream or mirror your media content, turning your TV into a second screen. JustStream works with most major brands of TV, including Sony, Samsung, Panasonic, LG, and other Smart TVs — you can even use the app with Roku and Apple TV devices.
JustStream is great because no additional equipment, adapters, or cables are needed – everything is done wirelessly. You don’t even need a remote as the app has controls to play and pause media from your Mac. Once you’ve installed the software on your computer, you can easily set up a screen mirroring Apple to your TV. Even screen mirroring iPad to Apple TV is possible.
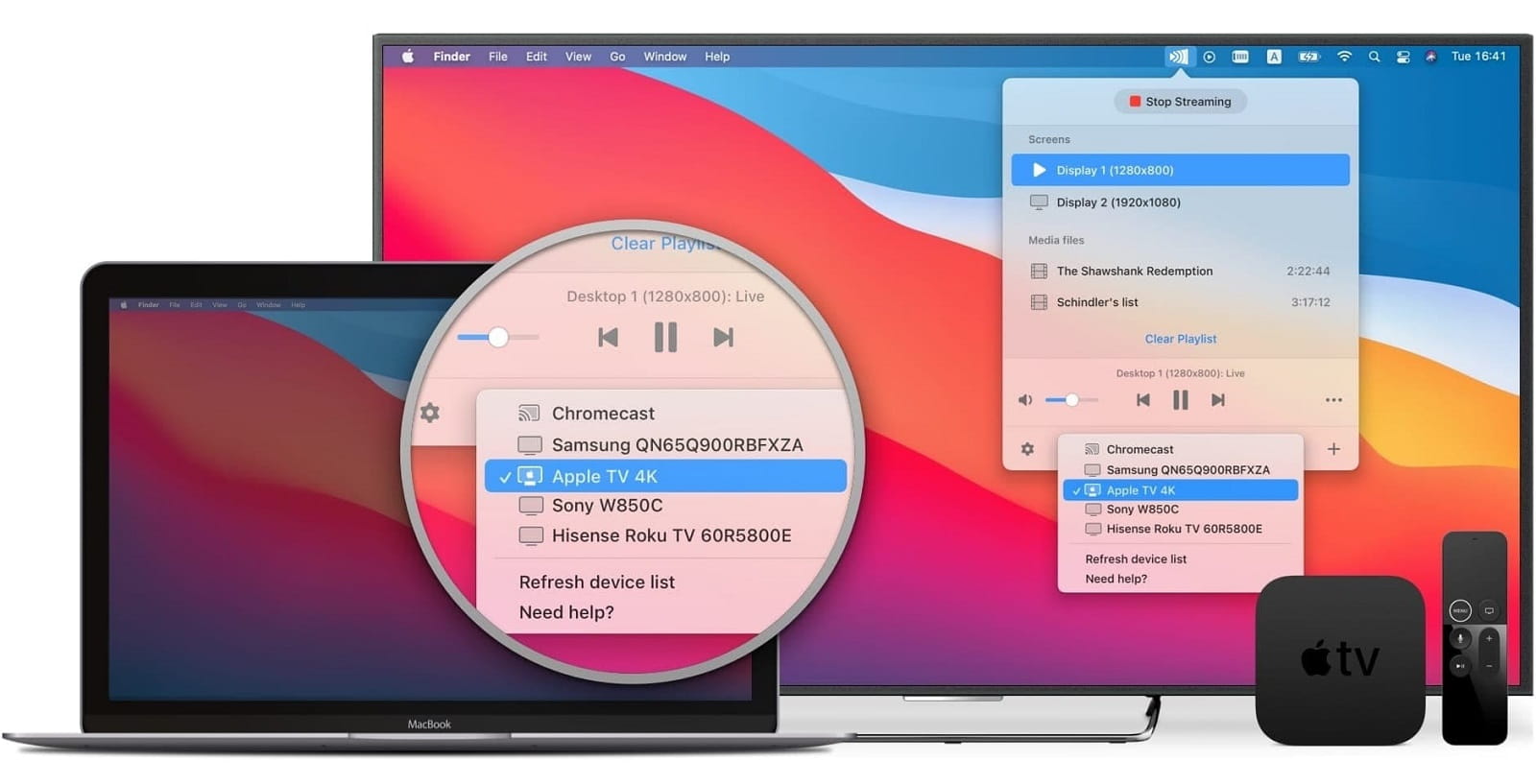
Because mirroring the whole of your Mac desktop screen to your TV can be a bit clumsy, JustStream also allows you to mirror just a single app – for example, Netflix, or Apple’s TV app. This isn’t possible with Apple TV screen mirroring when you just use Apple’s built-in feature. With JustStream, you can also customize the video to match your TV screen, as well as watching videos or viewing photos in up to 4K resolution.
How to Mirror Mac to Apple TV via JustStream
Screen mirroring Mac to Apple TV couldn’t be simpler with JustStream. Here are the step-by-step instructions to follow:
Step 1: Download and install the JustStream app on your Mac.
Step 2: Launch the app, then click its icon on your Mac’s menu bar.
Step 3: Make sure your devices are all turned on, correctly configured, and connected to the same Wi-Fi network.
Step 4: Select the “Wireless” icon at the bottom of the menu (the first available device is selected by default).
Step 5: Choose the device you want to start mirroring to from the “Screens” list.
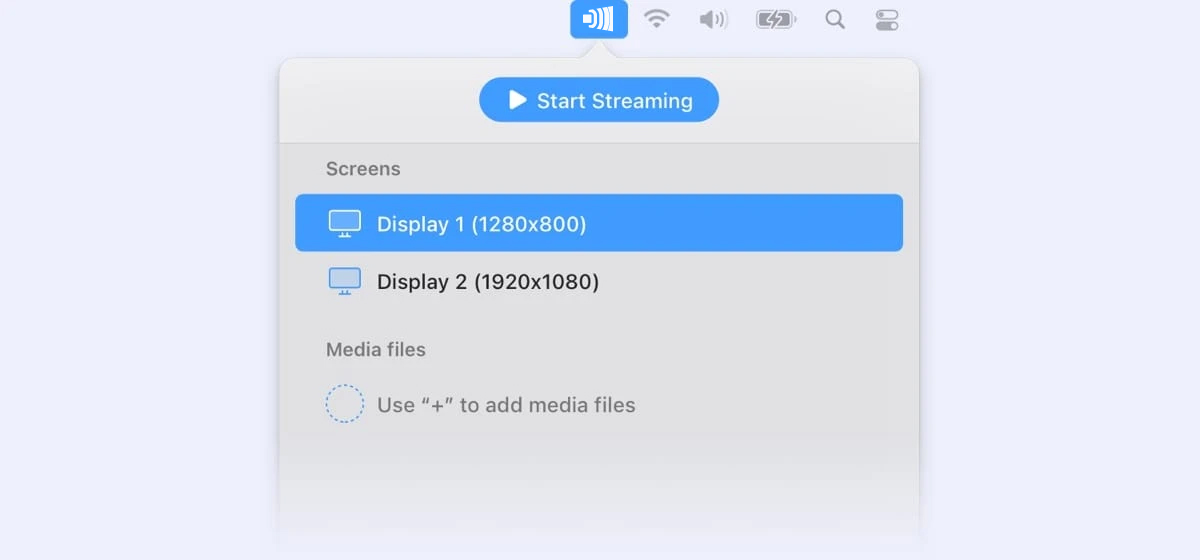
Step 6: Add the file you want to display and click “Start Streaming”.
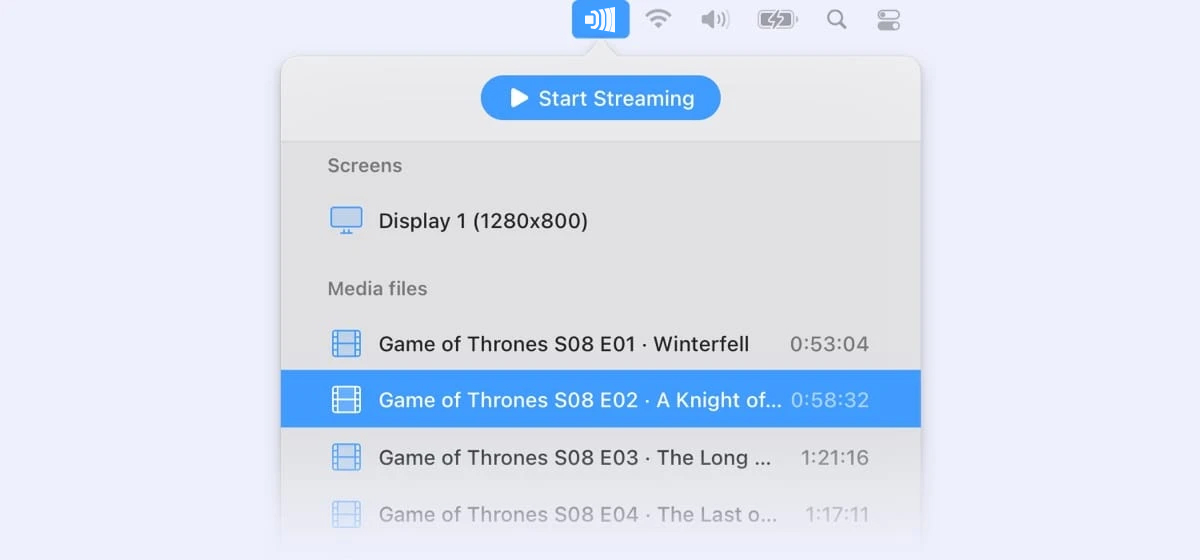
Step 7: Screen mirroring is muted by default. For audio, you’ll need to install the JustStream Audio Driver (which comes bundled with the JustStream installer) so you can transmit and record sound from your desktop as well as allow microphone access.
Step 8: To end mirroring, just click “Stop Streaming”.
How to Set Up AirPlay on Your Apple TV
If you don’t want to use JustStream and you need to set up screen mirroring iPhone to Apple TV or are wondering how to screen mirroring in Apple Home, here’s how to do that using AirPlay.
Step 1: Turn on your Apple TV and go to Settings > AirPlay and HomeKit. Ensure AirPlay is enabled.
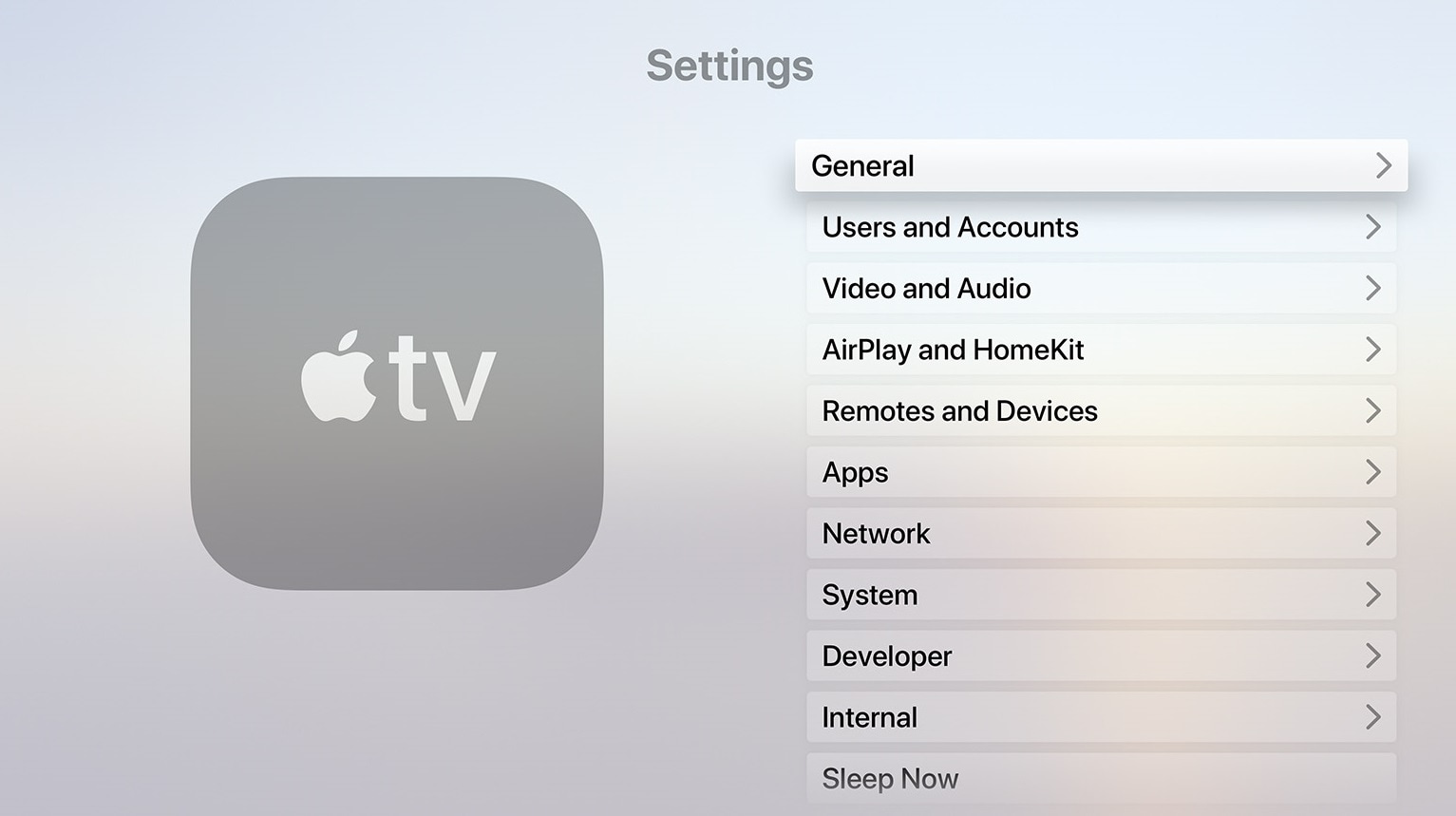
Step 2: Then, set up security measures by selecting “Allow Access” and choosing the type of access to allow.
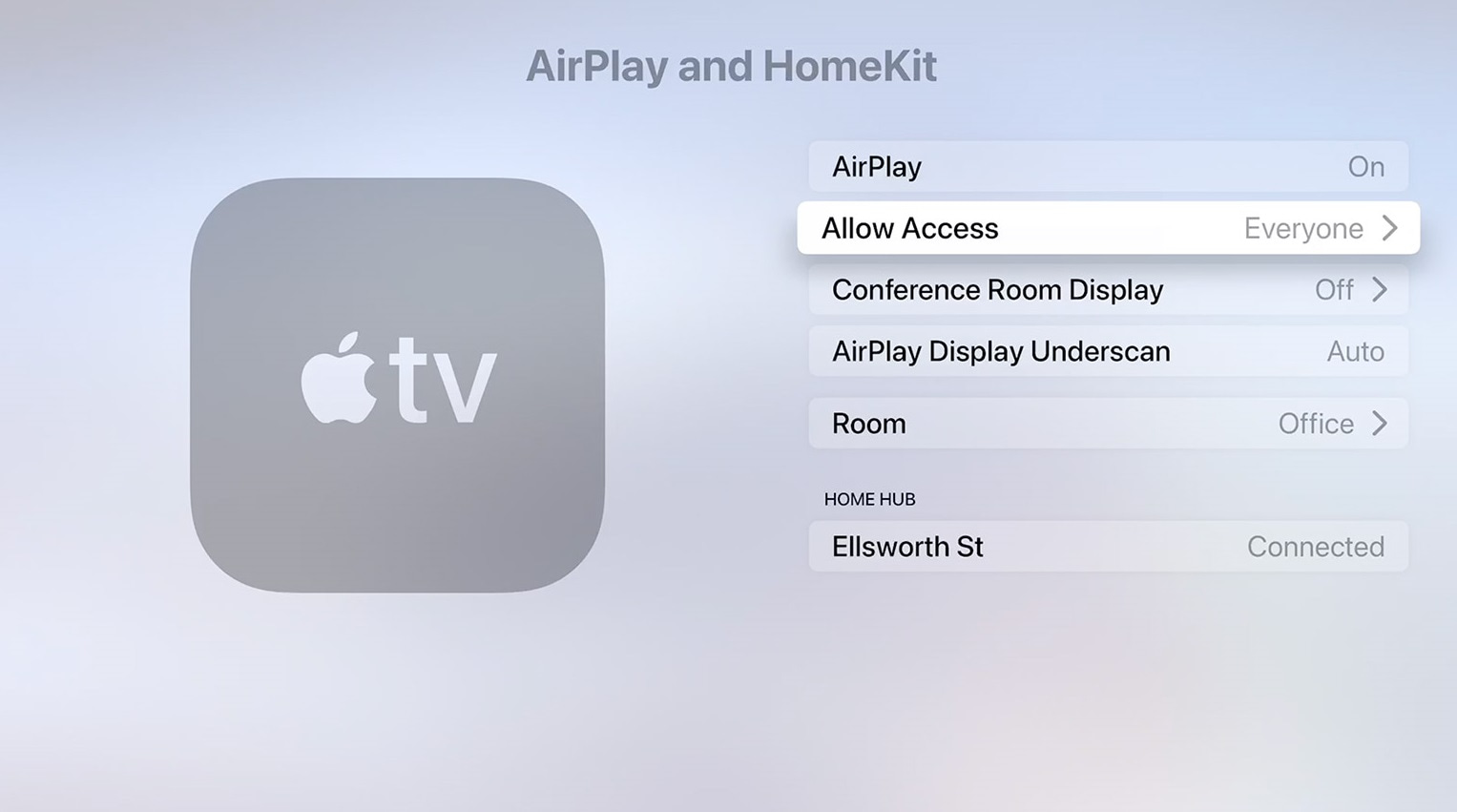
Step 3: Selecting “Everyone” lets anyone stream/mirror to your Apple TV. “Anyone on the Same Network” lets anybody connect to your Wi-Fi stream or mirror to your Apple TV. Or you can choose “Only People Sharing This Home” so only those in your Apple Family can stream or mirror. The best setting is usually “Anyone on the Same Network”.
Step 4: You can also set up an optional password to stream content through AirPlay, though your Wi-Fi network should already have a strong password, so this shouldn’t be necessary.
How to Set Up AirPlay on Your Mac
Wondering how to set up AirPlay on your Mac? Here are the steps to follow:
Step 1: Turn your Mac on and go to System Preferences > Sharing.
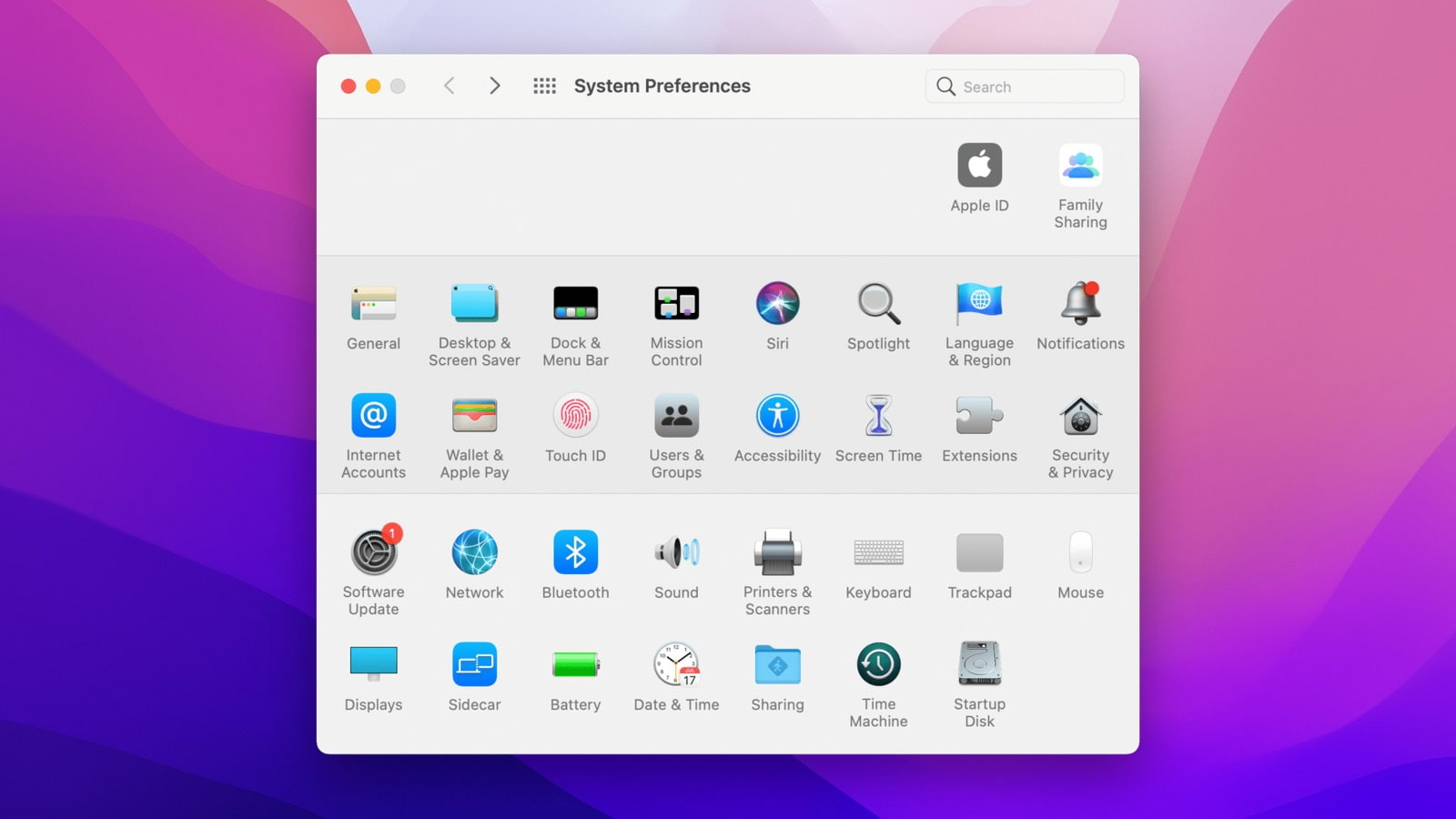
Step 2: Ensure the box for “AirPlay Receiver” is checked.
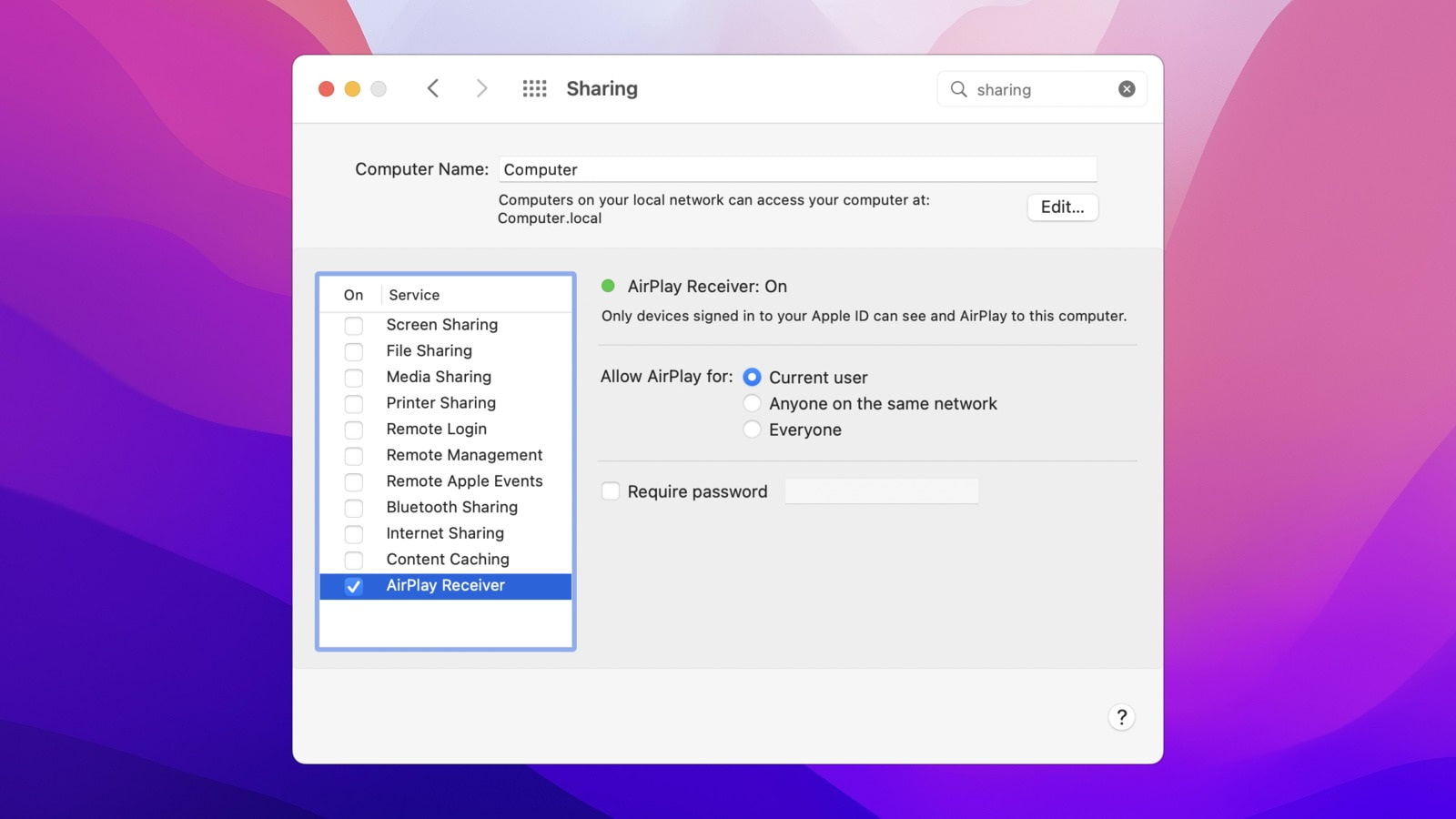
Step 3: You can choose to allow AirPlay for just the current user, for anyone on the same Wi-Fi network, or for everyone.
Step 4: You can also set an optional password, if you like.
AirPlay Compatibility
Apple AirPlay 2 was released in 2018, adding more features and improved capabilities to the app. AirPlay 2 works with virtually all iPhone models from the iPhone 5S and SE to the current iPhone 13 lineup. All iPads are also supported, from the iPad Mini 2 and iPad Air up. You can also use AirPlay on the latest iPod Touch models.
For receiving devices, AirPlay 2 works with Apple TV 4K or Apple TV HD with tvOS 11.4 or later, as well as a wide number of smart TVs from popular brands, so Apple screen mirroring Samsung TV is a breeze. If you have a second- or third-gen Apple TV, you’ll need the original version of AirPlay.
If Apple TV Is Not Screen Mirroring
Apple iPhone screen mirroring to TV is usually pretty easy to set up, but if you find Apple screen mirroring not working, here are some troubleshooting tips to follow that will fix any AirPlay problems.
- Check that your AirPlay device and Apple TV device are both powered on and awake, and that they’re connected to the same Wi-Fi network.
- Try turning Bluetooth off and on again on your iOS device. To do this, go to your Control Center or try Settings > General > Bluetooth.
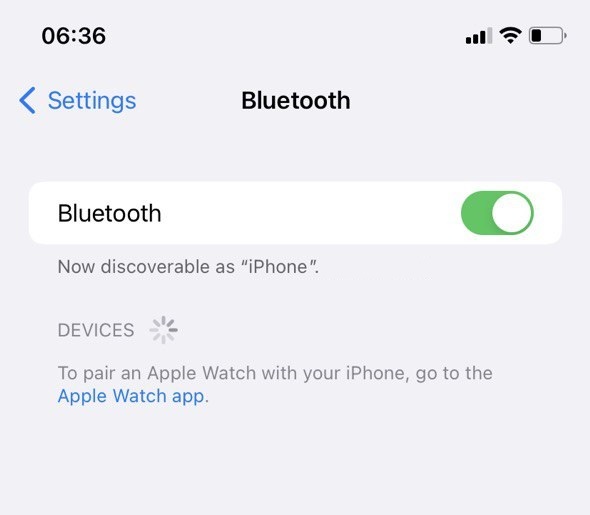
- Try turning Wi-Fi off and on again. On your iOS device, go to the Control Center or go to Settings > General > Wi-Fi.
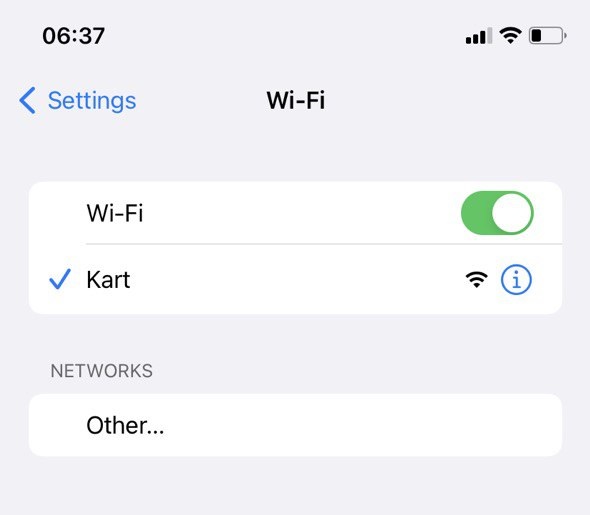
- Check your Wi-Fi router is running the most up-to-date firmware.
- Also double check your Apple TV has the latest software. You can do this by going to Settings > General > Update Software.
- Your iOS device should also be running the latest software. Double check by going to Settings > General > Software Update and checking for any new updates, then installing them if needed.
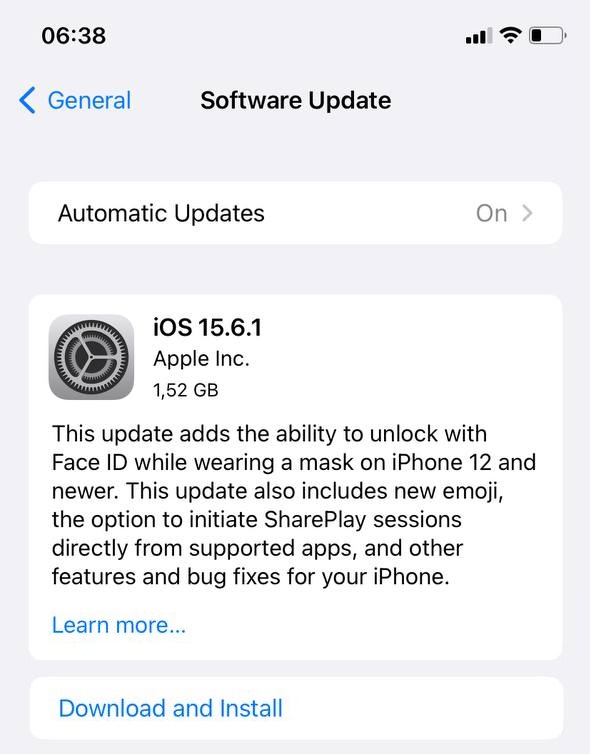
- It’s also worth rebooting your Wi-Fi router, restarting your Apple TV or AirPlay device (this may involve disconnecting the power), and restarting your iOS device. To restart an iOS device, press and hold the Side button with either Volume button, then slide to power off.
- Always ensure only one device is trying to stream at any one time.
- It may be that a third-party app is interfering with AirPlay. Apps offering similar functions, such as AirParrot or Duet, may interfere. Try uninstalling any apps that mirror or steam your screen or media files to other devices.
- Try turning off content and privacy restrictions. To do this, go to Settings > Screen Time > Content & Privacy Restrictions.
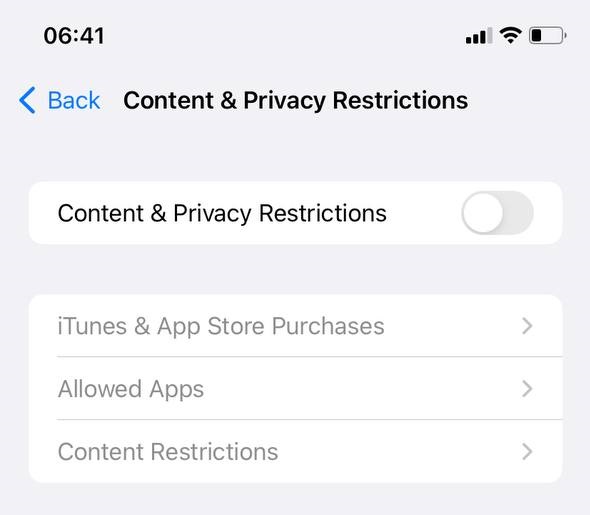
If Apple TV screen mirroring not working, hopefully, following some or all of these steps will fix any issues with Apple TV not screen mirroring.
How Do I Fix AirPlay on My Mac?
If you’re experiencing issues with AirPlay on your Mac, it’s also worth trying these additional steps to resolve the problem:
Step 1: First, ensure AirPlay isn’t being blocked by your Firewall.
Step 2: To do this, go to System Preferences > Security & Privacy > Firewall. Click the padlock and enter your administrator password. Then open the “Firewall Options” and ensure that Block all incoming connections isn’t turned on. Check the box to Automatically allow built-in software to receive incoming connections.
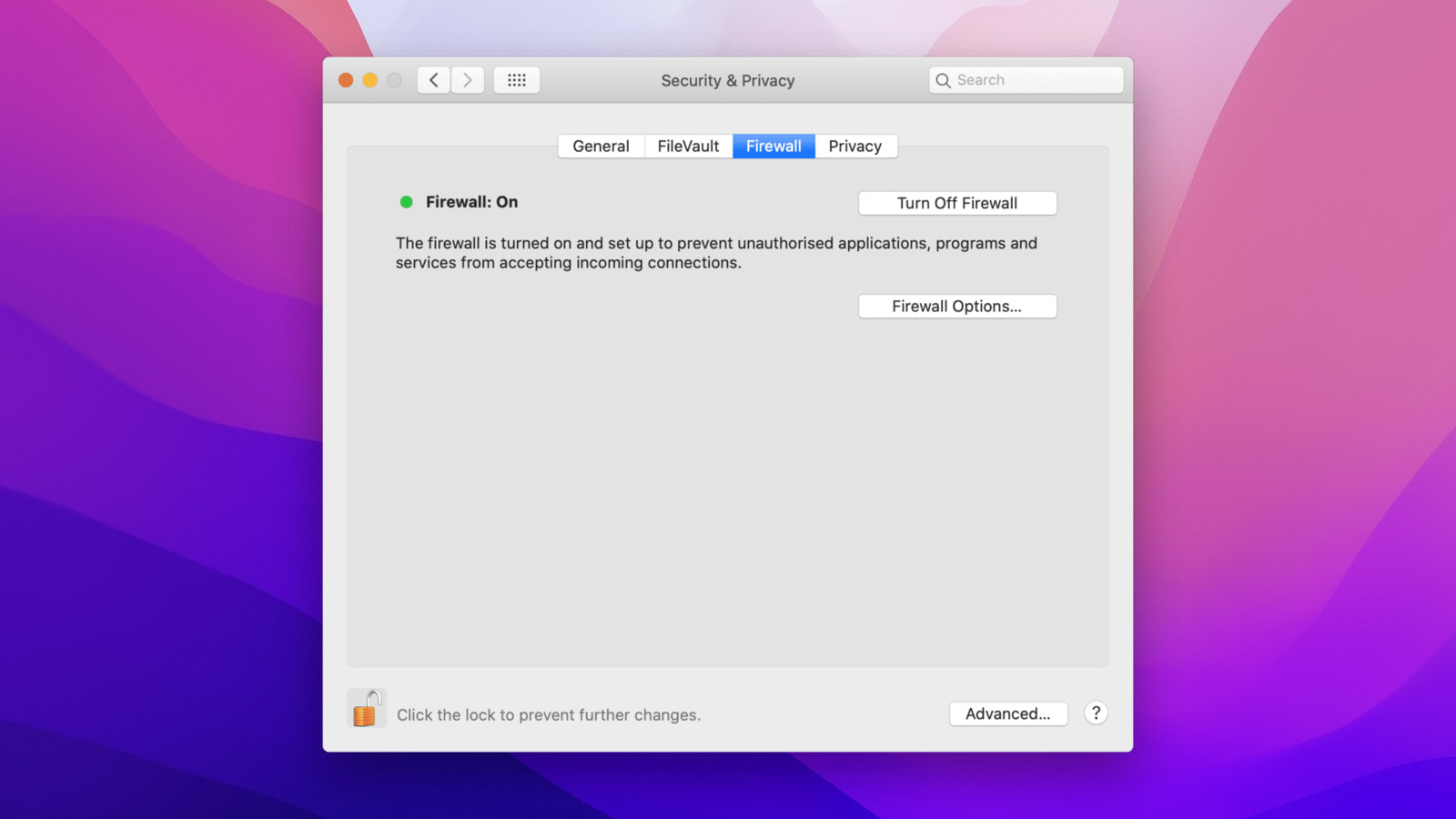
Step 3: Then, hold down the “Power” button to shut down your Mac.
Step 4: When restarting your computer, hold Option + Command + P + R for 20 seconds, or until you hear a startup chime. This will reset temporary settings like your display resolution, startup disk, and volume.
FAQ
If you’re wondering, “What is Apple screen mirroring?” then keep reading. Screen mirroring is duplicating your iPhone screen onto an Apple TV, Smart TV, or Mac display. With screen mirroring, everything you can see on your smartphone screen is sent to the other device via Wi-Fi and displayed on the TV.
You can wirelessly mirror your screen to an AirPlay-enabled TV using the Screen Mirroring feature in the Control Center.
On Mac, go to Control Center, click the “Screen Mirroring” icon and select your TV or streaming device. Your Mac desktop will then be mirrored on TV screen. You can also try alternative solutions to mirror Mac to TV, such as JustStream.
If your Smart TV supports AirPlay 2, you can easily connect your iPhone to your TV. Open Control Center on your iPhone, tap “Screen Mirroring” and select your TV to connect to.






