
Macs are super reliable with almost no moving parts and have high reliability. However, sometimes hardware can fail or there might be a software issue.
If you’ve opened up your Mac and it’s stuck on the loading screen and won’t move past it, there are things that we can do to fix this issue. In this article, we’re going to take a look at how to fix a MacBook stuck on the loading screen that won’t load and how to fix it.
Table of Contents
Why Would Your Mac Be Stuck on the Loading Screen?
There are many reasons your Mac may not be booting past the Apple logo when you first turn it on. Some of the most common are:
- 💽 System failure during booting: this can happen because a hardware component simply failed and quit working or it could be a software-related issue.
- 💾 Mac failure after or during a software update: if your Mac battery died during a software update, there was an interruption to your internet connection, or your Mac might not have been able to handle the data coming into it correctly.
- 🦠 Virus or malware: your Mac could have a bug that is causing it not to be able to get past the loading screen. Sometimes if you get a really bad virus or malware issue it can make your Mac not work correctly.
- 📬 Storage problems: if your Mac is super low on storage this can cause an issue as your Mac needs some internal storage free to put new files and to swap data if needed from your RAM.
- 🖥 Boot failure because of peripheral devices: You could have something plugged into your Mac that is causing it to not boot correctly.
Now that you know why your Mac might be stuck on the loading screen, what are you able to do if this is happening to you? That’s what we will talk about next.
What to Do if Mac Is Stuck on the Loading Screen
There are multiple reasons why your Mac might be stuck on the loading screen as mentioned above. Due to that, there are also multiple ways that we can troubleshoot and fix the issue of your Mac not booting up all of the way.
Let’s take a look at how we can fix the issue of our Mac not loading. I would recommend that you try these in order and if you’ve already attempted one of these methods, simply move on to the next one.
Method #1: Restart Your Mac and Make Sure That Everything Is Unplugged From It
When your Mac finds the startup disk, it will show the Apple Logo during startup. A progress bar will then display below the Apple logo as your Mac continues to boot up.
Since your Mac is stuck on the loading screen, we’re going to walk through the steps starting at that point.
- Press and hold down the power button on your Mac until the screen goes black.
- Now that the screen is black, press and hold the power button and wait for your Mac to turn back on.
- Once the loading screen appears, see if there is an Apple logo. If there is, that means that the startup disk was found.
- Observe the progress bar and see if it makes it all the way through to the login screen.
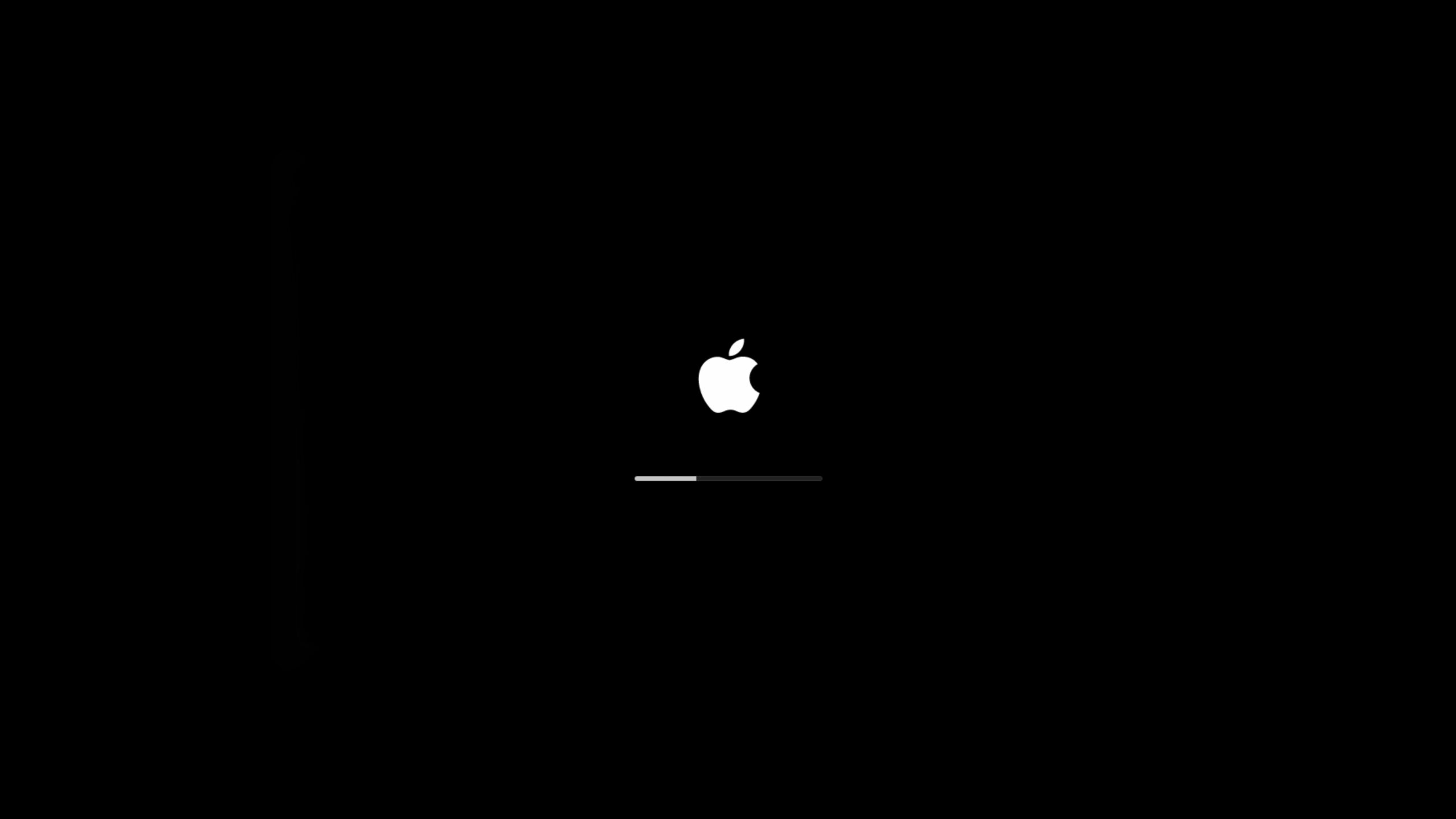
If your Mac hasn’t made it to the login screen, then let’s move on to the next step.
Method #2: Reset the NVRAM/PRAM on your Mac
NVRAM (nonvolatile random-access memory) is a small amount of memory that your Mac uses to store certain settings and access them quickly. PRAM (Parameter RAM) stores similar information, and the steps for resetting NVRAM and PRAM are the same.
NVRAM stores things such as your sound volume, display resolution, startup disk selection, time zone, and recent kernel panic information. It’s essentially like turning your Mac off and back on again but taking it to a deeper level.
If you’re using a newer Mac that has a T2 security chip, you can release the keys right after you see the Apple logo.
With your Mac not starting up, this might be a way to get it to boot.
- Press the power button on your Mac and then immediately press and hold OPTION+COMMAND+P+R and hold these keys for about 20 seconds.
- Your Mac will then boot up and hopefully take you to the home screen.
If this didn’t fix your issue, let’s move on to resetting your SMC on your Mac.
Method #3: Reset the SMC on Our Mac (Intel Processor Only)
The SMC or System Management Controller will control physical components inside of your Mac. SMC will handle things such as your Mac cooling fans, the power supply, and any other physical components. Resetting this might fix the issue of our MacBook being stuck on the loading screen.
This step will only apply to Macs that have an Intel processor. If you’re using one of the newer Apple Silicon Macs, then you can skip this step.
The steps below will walk you through how to reset the SMC on your Mac.
- On your keyboard, press and hold the following keys: Control + Option + Shift.
- Keep holding down all three keys for 7 seconds, then press and hold the power button as well.
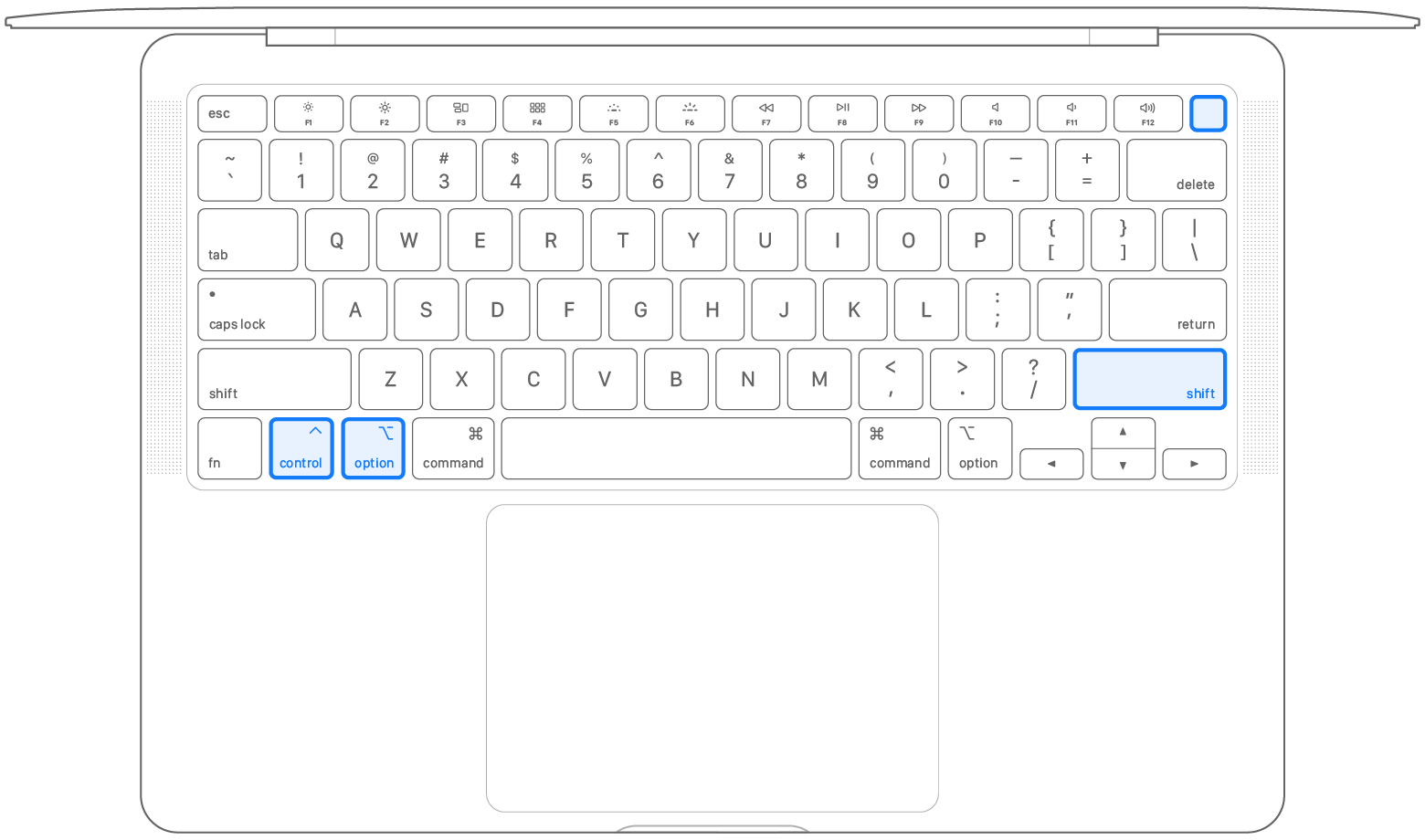
- Continue to hold all four keys for another 7 seconds, then release all of them.
- Wait a few seconds, then press the power button to turn on your Mac.
If following these steps didn’t fix the issue, the next one that we can move onto would be using the First Aid feature built into Disk Utility.
Method #4: Use First Aid to Fix Our Mac
First Aid is a feature built into macOS that allows you to find and repair disk errors. If our Mac is stuck on the Apple loading screen, this might be a way to fix that issue.
Let’s take a look at how we can use First Aid on our Mac.
- The first thing that we need to do is boot into Recovery Mode. There are 2 ways to do this and they depend on if you’re using an Intel Mac or Apple Silicon.
- Apple silicon: Turn on your Mac and continue to press and hold the power button until you see the startup options window. Click the gear icon labeled Options, then click Continue and this will bring you into Recovery Mode.
- Intel processor: Turn on your Mac, then immediately press and hold these two keys until you see an Apple logo or other image: Command (⌘) and R. You might have to hold these keys for a little bit of time to get into Recovery Mode.
- Now that we’re in Recovery Mode, we will see a list of options. First Aid is part of Disk Utility, so we will want to first select Disk Utility which will then allow us to get access to First Aid. After selecting Disk Utility, we then want to click on the Continue tab.
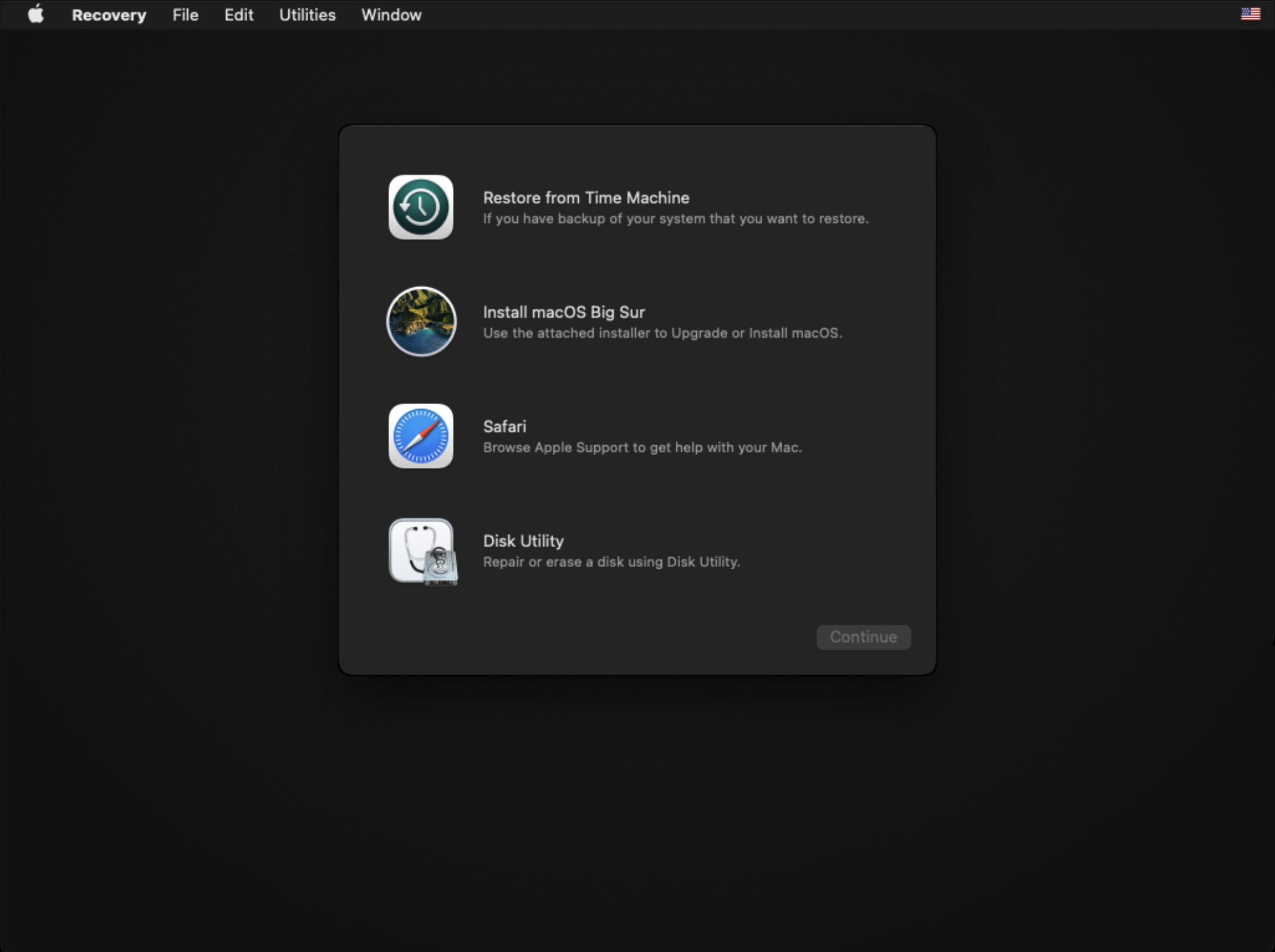
- Once within First Aid, we then want to select the startup disk or whichever disk you’re trying to boot from and run First Aid on it.
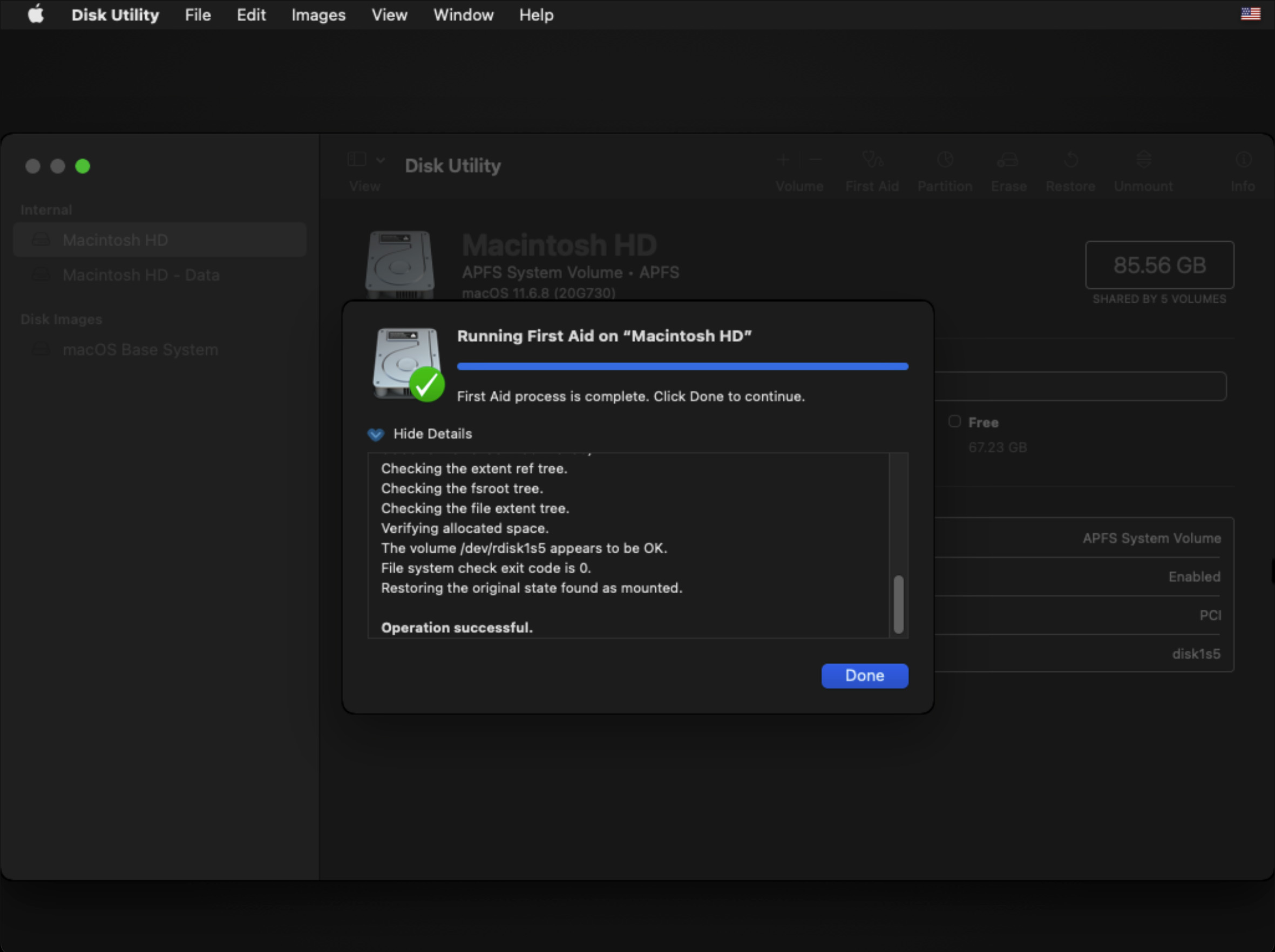
- Once First Aid has run and is complete, you should see a complete message like this one below.
- Turn off your Mac by going up to the Apple logo in the upper left-hand side and then choose Shut Down.
- Once your Mac has shut down, turn it back on and let it boot normally.
Hopefully, now your Mac being stuck on the Apple logo has gone away and it has made it’s way to the login screen.
Method #5: Reinstall macOS if Your Mac Is Stuck on the Loading Screen
We can try reinstalling the operating system on our Mac as the reason that our Mac is stuck on the Apple logo could be due to a software issue and this will hopefully fix that.
This will not delete any of the data that is on your Mac as it will only attempt to reinstall macOS.
- Let’s boot our Mac into Recovery Mode. There are 2 ways to do this and they depend on if you’re using an Intel Mac or Apple Silicon.
- Apple silicon: Turn on your Mac and continue to press and hold the power button until you see the startup options window. Click the gear icon labeled Options, then click Continue and this will bring you into Recovery Mode.
- Intel processor: Turn on your Mac, then immediately press and hold these two keys until you see an Apple logo or other image: Command (⌘) and R. You might have to hold these keys for a little bit of time to get into Recovery Mode.
- Once you see the Recovery Mode menu, select Reinstall macOS.
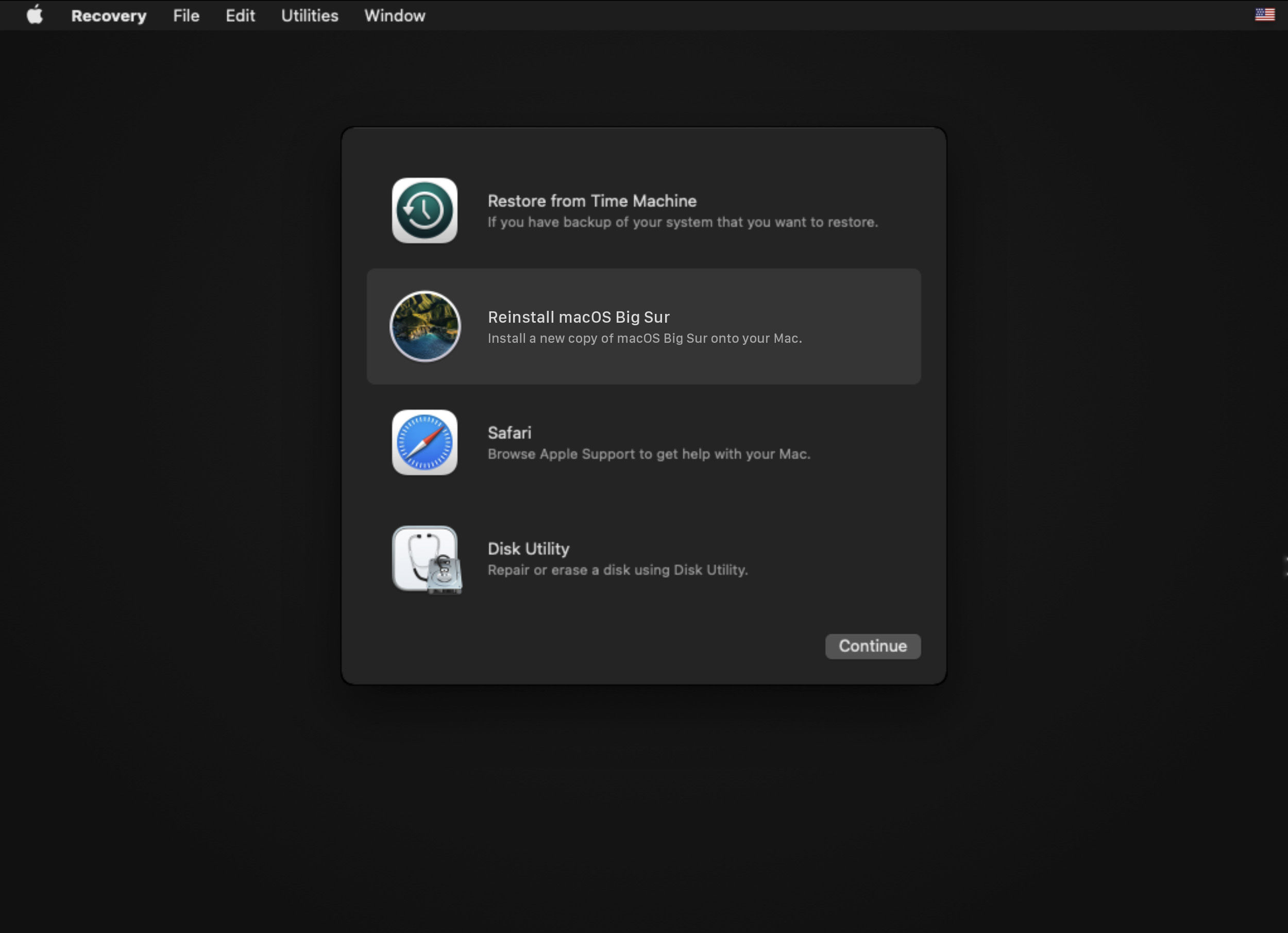
- Click through and accept the install prompts.
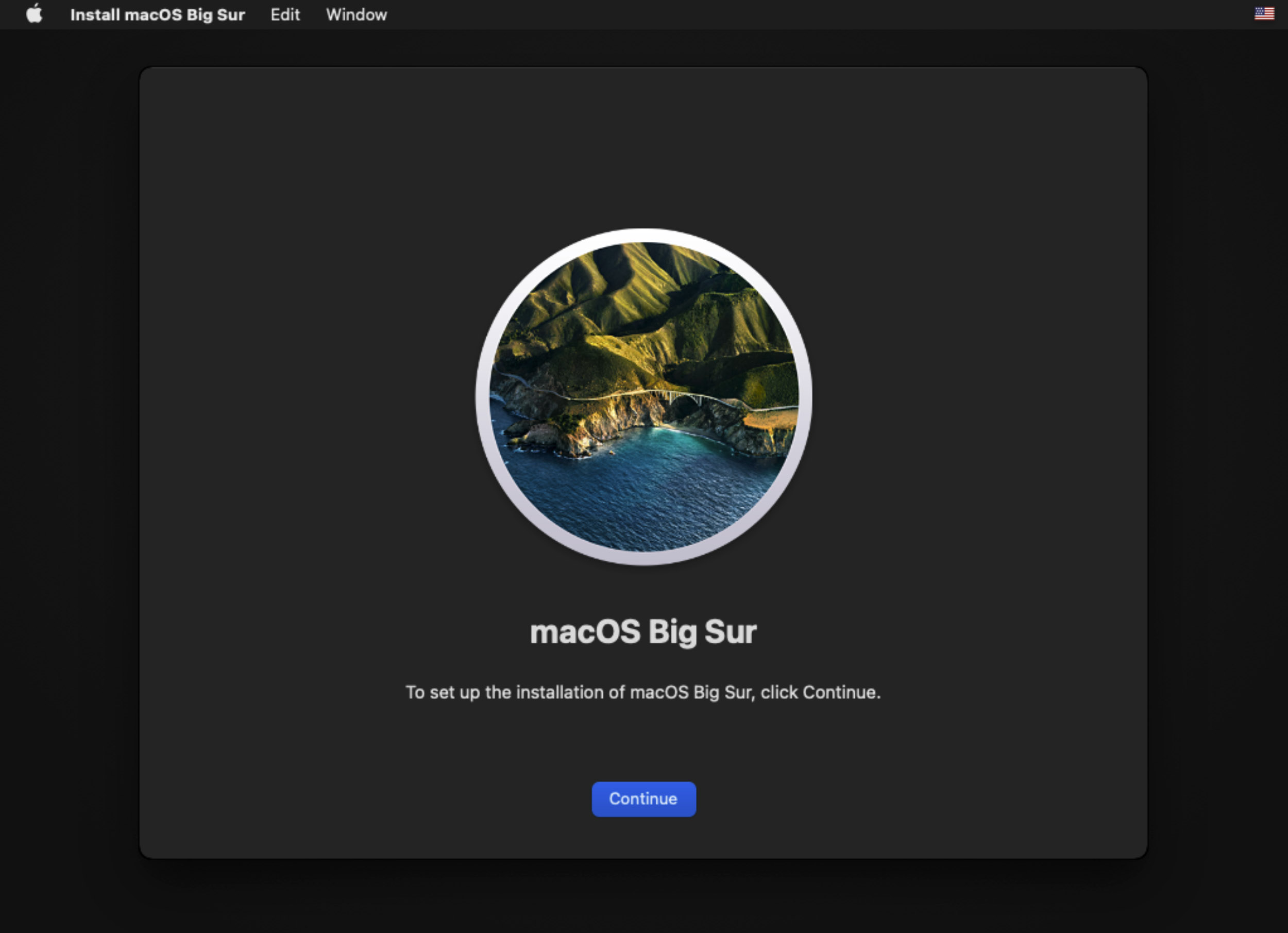
- Choose the hard drive that you would like to reinstall macOS to and then wait for the installation to complete. I would also recommend that you leave your Mac connected to power during the installation process.
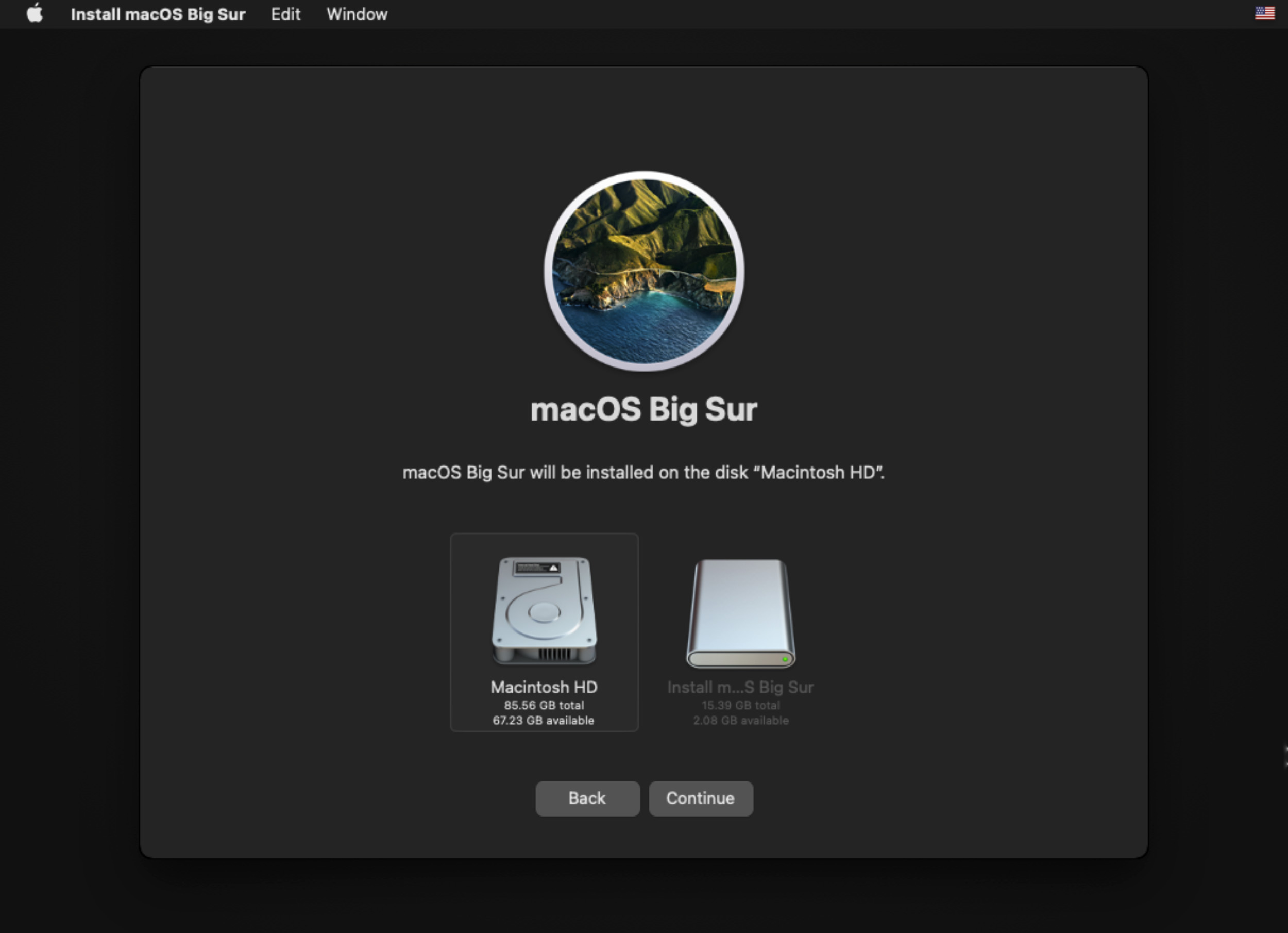
If your Mac still won’t load, let’s try booting into safe mode to see if the issue has to do with our startup disk.
Method #6: Boot Mac Into Safe Mode
Booting Mac into safe mode can help us figure out if there is an issue with our startup disk or if there is an app that is preventing us from being able to boot up.
When you start up in safe mode, your Mac prevents some software, such as startup items, from loading, and it performs a check of your startup disk. Your Mac may take longer to start up because of the check. Your Mac also might run slower and not be as responsive.
- Turn your Mac off by holding down the power button.
- Apple silicon:
- Press and hold the power button until you see the “Loading startup options” appear.
- Select volume.
- Press and hold the Shift key and then click on Continue in Safe Mode.
- Your Mac will then restart automatically. When you get to the login window, you should see “Safe Boot” in the menu bar.
- Intel processor:
- Turn on your Mac and then immediately press and hold the Shift key until you see the login window.
- Type in your login information to sign into your Mac.
- If it prompts you to log in twice, put in your credentials again.
- You should see “Safe Boot” in the menu bar on either the first or second login window. You can also go to Above This Mac and then click on Software and next to boot mode it will say either normal or Safe Mode.
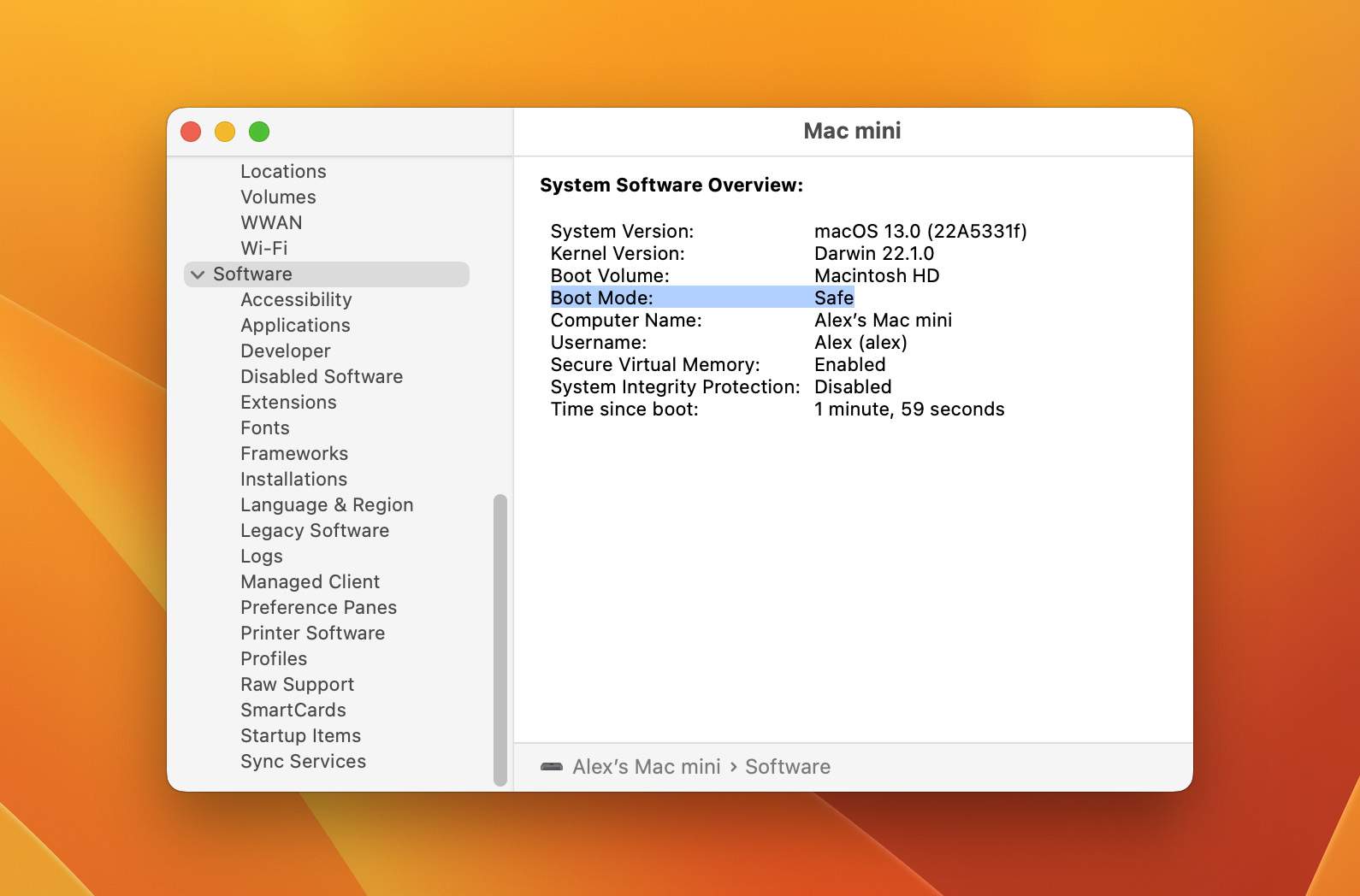
If you’re in Safe Mode and the steps above worked, that’s a good sign. You should now be able to shut down your Mac, restart it again, and it should boot properly.
After shutting it down, turn on your Mac again and see if you can get past both the loading screen with the Apple logo and the loading screen with the progress bar. It should make its way to the login screen.
If you’re still not having luck with your Mac, it might be time to recover data from it and then take it into an Apple store.
How to Get Data From a Mac Stuck on the Apple Logo
Sometimes no matter what you do, you might not be able to fix your Mac and get it past the Apple loading screen with the stuck progress bar. If that’s the case, then it’s time to take a look into recovering the data from our Mac as we don’t want to leave important data on it..
Disk Drill is a data recovery app that we can use to recover files on our computer even if our MacBook Pro freezes on startup and won’t get past the loading screen. Why am I using Disk Drill? There are a couple of main reasons:
- It can scan almost any storage device that you can connect to it.
- It has the ability to run even if our Mac won’t boot, we’re going to run it in Recovery Mode below.
- Downloading and scanning for your data is free, there is no purchase required unless you find and then want to recover your data.
- It works on all Macs, even the new Apple silicon ones.
Let’s walk through how to recover data using Disk Drill, it’s actually quite easy and we will assume that your Mac won’t boot and start from there.
- Press and hold the power button to power down your Mac.
- Turn on your Mac and boot it into Recovery Mode.
- Apple silicon: Turn on your Mac and continue to press and hold the power button until you see the startup options window. Click the gear icon labeled Options, then click Continue and this will bring you into Recovery Mode.
- Intel processor: Turn on your Mac, then immediately press and hold these two keys until you see an Apple logo or other image: Command (⌘) and R. You might have to hold these keys for a little bit of time to get into Recovery Mode.
- We now need to launch the Terminal so that we can use Disk Drill. Once within Recovery Mode, click on Utilities and then select Terminal.
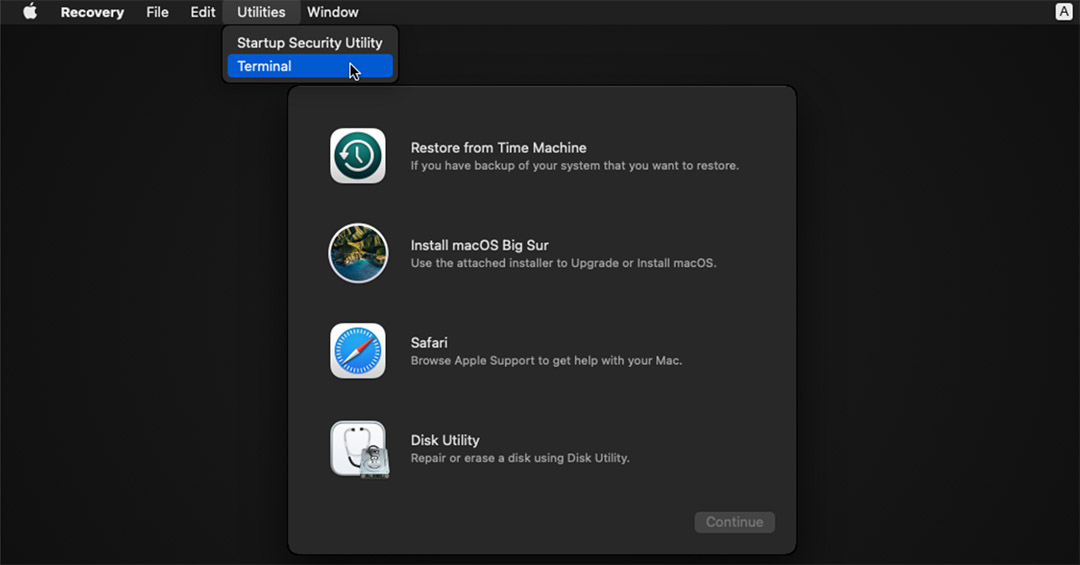
- Enter this command within a new Terminal window to launch Disk Drill
sh <(curl http://www.cleverfiles.com/bootmode/boot.xml) This will download and launch Disk Drill right from within Recovery Mode.
- Press Return on your keyboard after you’ve inserted the command.
- Disk Drill will now launch within Recovery Mode and you will now be able to recover any files that you want to save.
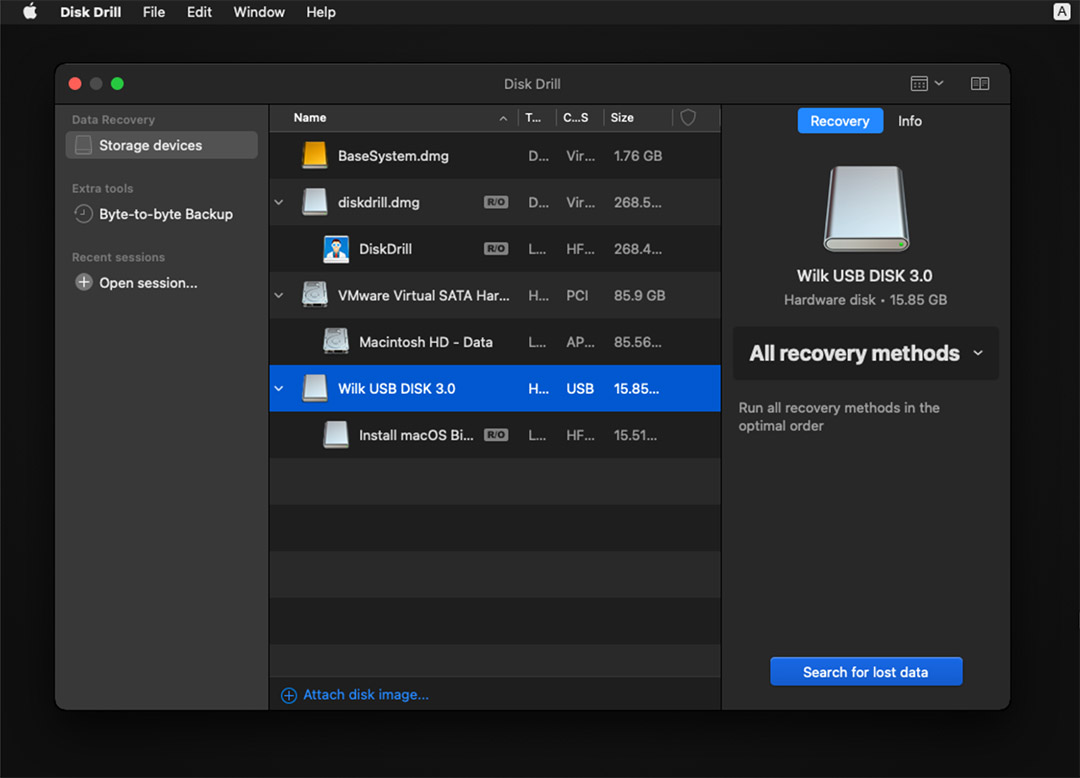
Disk Drill makes it easy to recover data if you weren’t able to troubleshoot and fix your Mac by following the steps above.
Now, you’re armed with the skills to troubleshoot your Mac and you know how to save your data should you need to.
FAQ
If you’re able to get your Mac all of the way to the login screen then it should load. If it won’t load past the login screen, I would recommend just a simple shutdown and then power it back on. If that doesn’t fix the issue, refer above to the article sections NVRAM and SMC resets as those should fix the issue. Lastly, if those don’t I would take a look at how to reinstall macOS.
If your Mac is stuck in Recovery Mode, turning it off should fix this issue. Simply hold down the power button until your Mac powers down and then press the button to turn it on again and it should boot up normally if your Mac is working correctly.
If your MacBook Pro is frozen, you can press and hold the power button until the screen goes dark. Once it turns off, then press the power button and let go and wait for it to boot.






