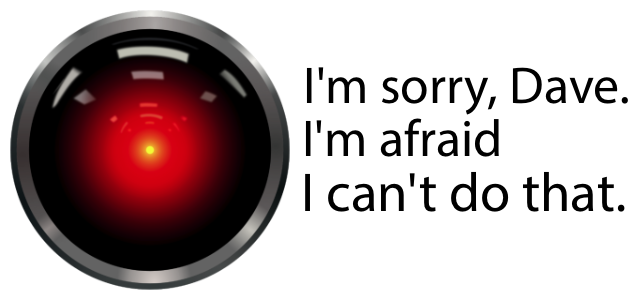
Some people absorb information most efficiently through their ears. I happen to be one of them. I listen to podcasts, “read” audiobooks, and use text to speech engines to read long articles. If it wasn’t for text to speech, I wouldn’t read nearly as much as I do, and so it leaves me well informed. If you’re into auditory info, take a look at this how-to for turning on text to speech in OS X 10.8 and iOS 5.First off, let’s tackle OS X. Launch System Preferences. Now, go to the System section, and click on the button labeled “Dictation & Speech.”
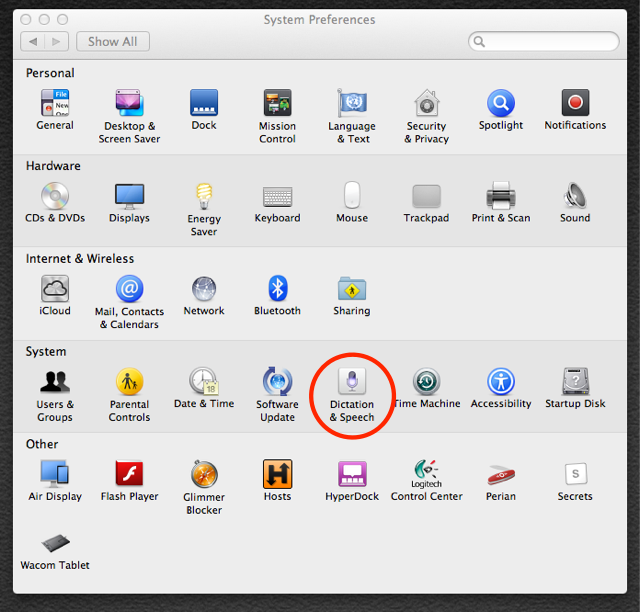
Now, tick the checkbox labeled “Speak selected text when the key is pressed.” You can click the “Change key” button to set an alternate key combo, and I suggest finding one that works for you. I like Ctrl+V, because it is easy to type with one hand, and it doesn’t conflict with any shortcuts I already use. Once it is set up, select some text, perform your key command, and listen to the dulcet tones of your Mac.
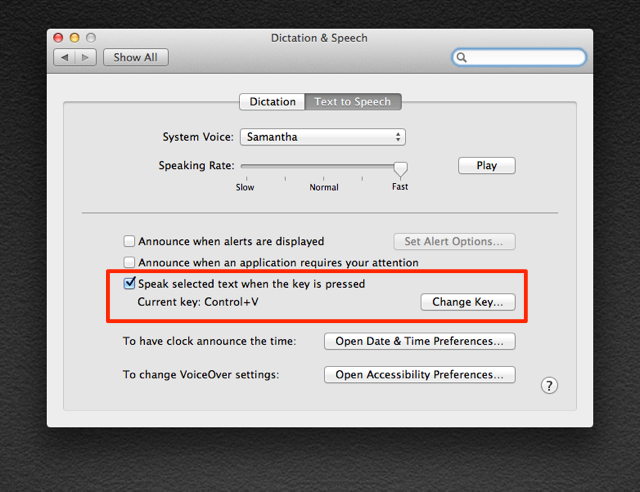
Now, let’s go for iOS. Launch the Settings app, and while in the General tab, scroll down until you see “Accessibility.” Tap it, and go to the next screen.
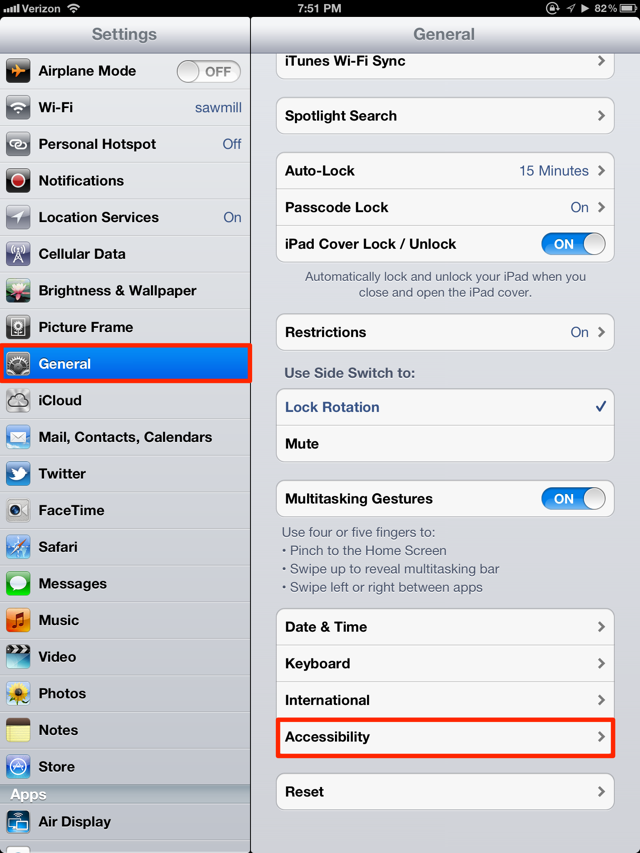
Now, tap on the “Speak Selection” button to take you to the toggle for this feature.
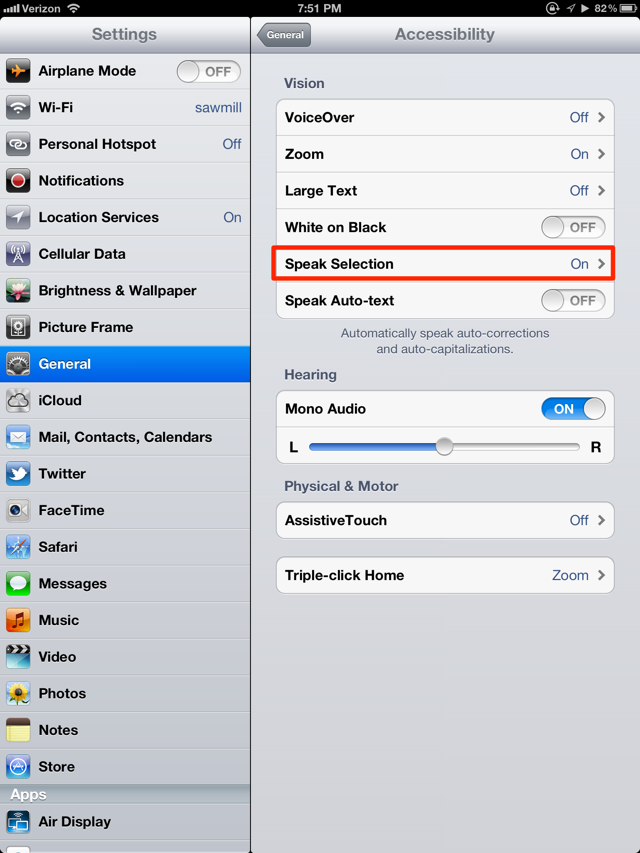
Finally, you’ll see a toggle. You’ll want that to be on. This screen also allows you to alter the speaking rate, but I leave it where it is. Whenever you select text, a new button will appear next to “Copy” labeled “Speak.” Tap it, and you’ll hear a lovely lady robot speaking what you selected.
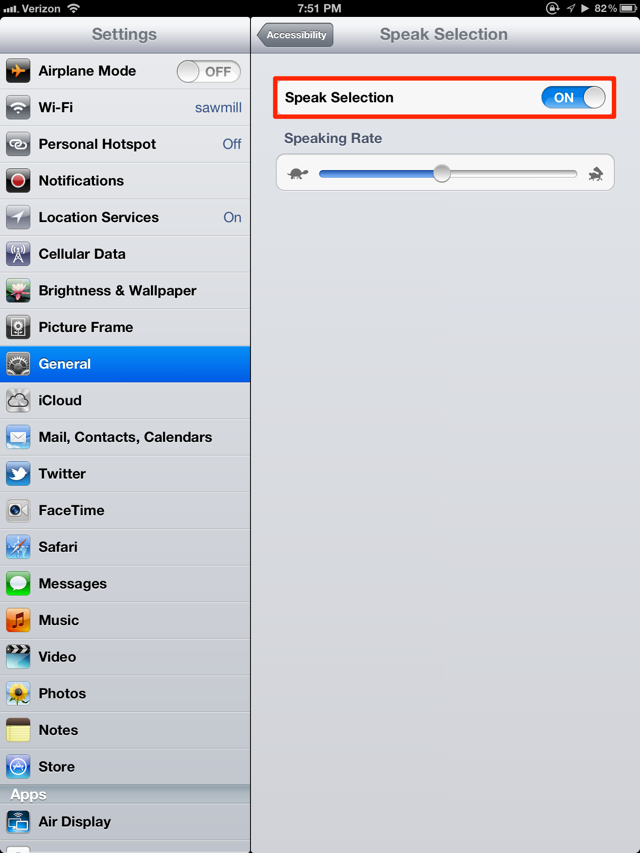
Image Credit: Wikipedia






