 Have you ever noticed that your battery is acting little funky, but you have no idea what you can do about it? There’s a couple of applications and tricks available to you to determine whether or not your batteries starting to fail on you. If you’re on a highway to the danger zone you’re going to want to figure out just how much time you have left before you’re flying solo, sans laptop.
Have you ever noticed that your battery is acting little funky, but you have no idea what you can do about it? There’s a couple of applications and tricks available to you to determine whether or not your batteries starting to fail on you. If you’re on a highway to the danger zone you’re going to want to figure out just how much time you have left before you’re flying solo, sans laptop.
 Option+Click your battery icon
Option+Click your battery icon
The first step is making use of a hidden feature in OS X Snow Leopard. Apple’s introduced a whole slew of handy hidden options, by holding down the option key, and clicking on your battery icon in the menu bar, you’ll be met with some information that’s usually hidden out of sight.
You’ll be met with one of the following options: Normal, Replace Soon, Replace Now, or Service Battery right next to the word Condition. If you click on the condition you’ll be taking to an Apple help entry that explains all the different conditions.
If you see Replace Now or Service battery, you should probably head straight to the Apple Store to book and appointment with a Genius.
If you’re confident with your leet computer skills you might want two try both of the following options before you hand over your trusty machine to a Genius.
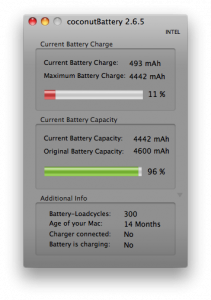 coconutBattery helps you lock down your mAh
coconutBattery helps you lock down your mAh
coconutBattery will not solve any of your problems, but it will serve up some handy information about your battery. The application petitions your batteries “brain” and determines what the original Ampere-hour of the battery was as well as what the rating is currently. For instance, my Macbook Pro batter was originally 4600 mAh when it was purchased, and it’s now sitting at 4443 mAh. It’s normal to lose some of the capacity over time, so if it’s down a little bit from when you purchased it don’t freak out. But, if you’re down a whole lot relatively soon after you purchased it you might have a faulty battery.
Calibrate your battery
If both of these things reveal little about your problem, you might want to consider calibrating your battery. On second thought, you should probably do this no matter what you decide to do. There’s a good chance that this might fix your problem. Apple states that,
“The battery has an internal microprocessor that provides an estimate of the amount of energy in the battery as it charges and discharges. The battery needs to be recalibrated from time to time to keep the onscreen battery time and percent display accurate and to keep the battery operating at maximum efficiency.”
If you have a laptop that doesn’t have the name G4 in it, Apple recommends the steps below.
- Plug in the power adapter and fully charge your PowerBook’s battery until the light ring or LED on the power adapter plug changes to green and the onscreen meter in the menu bar indicates that the battery is fully charged.
- Allow the battery to rest in the fully charged state for at least two hours. You may use your computer during this time as long as the adapter is plugged in.
- Disconnect the power adapter while the computer still on and start running the computer off battery power. You may use your computer during this time. When your battery gets low, the low battery warning dialog appears on the screen.
- At this point, save your work. Continue to use your computer; when the battery gets very low, the computer will automatically go to sleep.
- Turn off the computer or allow it to sleep for five hours or more.
- Connect the power adapter and leave it connected until the battery is fully charged again.






