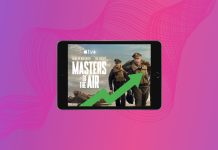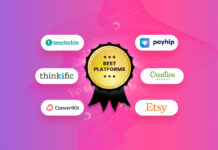This year’s Worldwide Developers Conference (WWDC) was full of exciting announcements, and the introduction of a new version of macOS was among them. Dubbed Ventura, the new macOS update brings to the table many new features and improvements, including some long-awaited apps.
Table of Contents
What Is macOS Ventura?
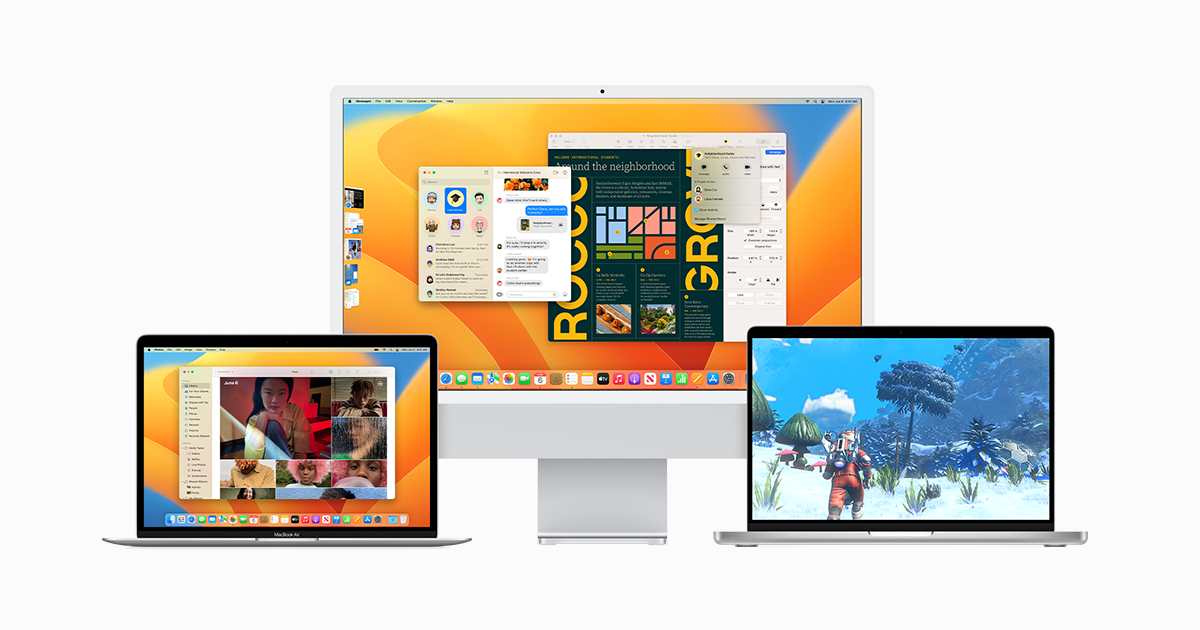
Ventura is the newest version of macOS. The system is named after the eponymous California coastal city, which is located around 5 hours away from Monterey, another coastal city in California and the inspiration for the name of the previous version of macOS.
The first developer beta of macOS 13 Ventura was released on June 6, 2022, and it was missing some highly anticipated features. The final version launched on October 24, 2022, and it’s unfortunately still missing one highly anticipated addition to the operating system.
We started working on this macOS Ventura review when the first public beta of the operating system became available on July 11th. The more time we spent with the 19th iteration of macOS, the more new features and useful improvements we discovered.
How to Install macOS Ventura?
Apple has officially released macOS Ventura, which means that installing it is now as easy as it can possibly be.
Should I upgrade to Ventura or wait?
Recent builds of macOS Ventura seem to be stable and ready for daily use. There have so far been no reports of widespread issues, and the bugs some users have experienced are mostly fixed now. Still, there’s always some risk involved when using a recently released version of macOS, so we recommend you upgrade only if you’re willing to potentially restore your Mac to an earlier version from a backup.
Before you install macOS Ventura, you should create a full backup of your Mac. That way, you can quickly and easily go back to an earlier version—or at least restore your files—if you experience any problems.
One tool that you can use to create a complete backup of your entire system drive for free is Disk Drill. Its byte-to-byte backup feature is remarkably easy to use and capable of quickly backing up even large drives. Here’s how to use it:
- Download and install the Mac version of Disk Drill.
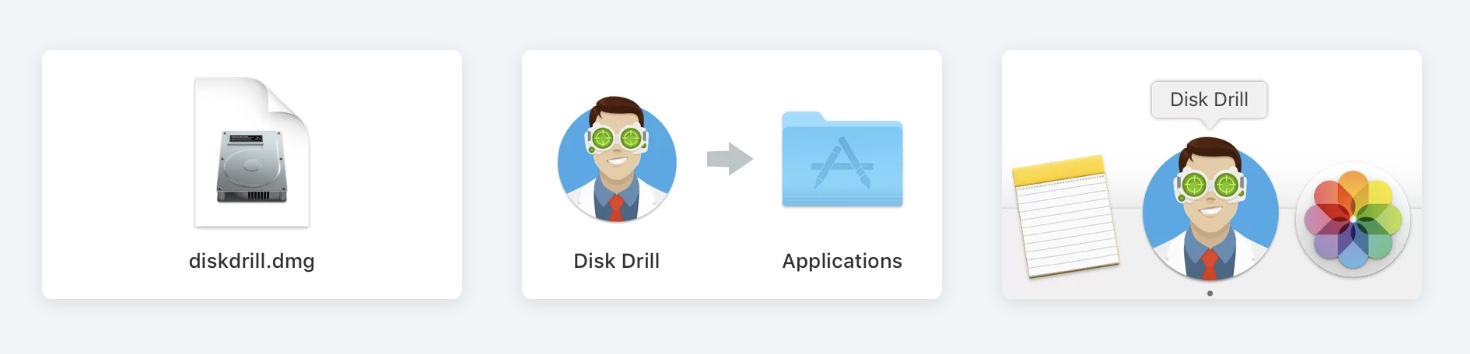
- Launch the application and select the Byte-to-byte Backup feature from the left pane.
- Choose your system drive and click the Create backup button.
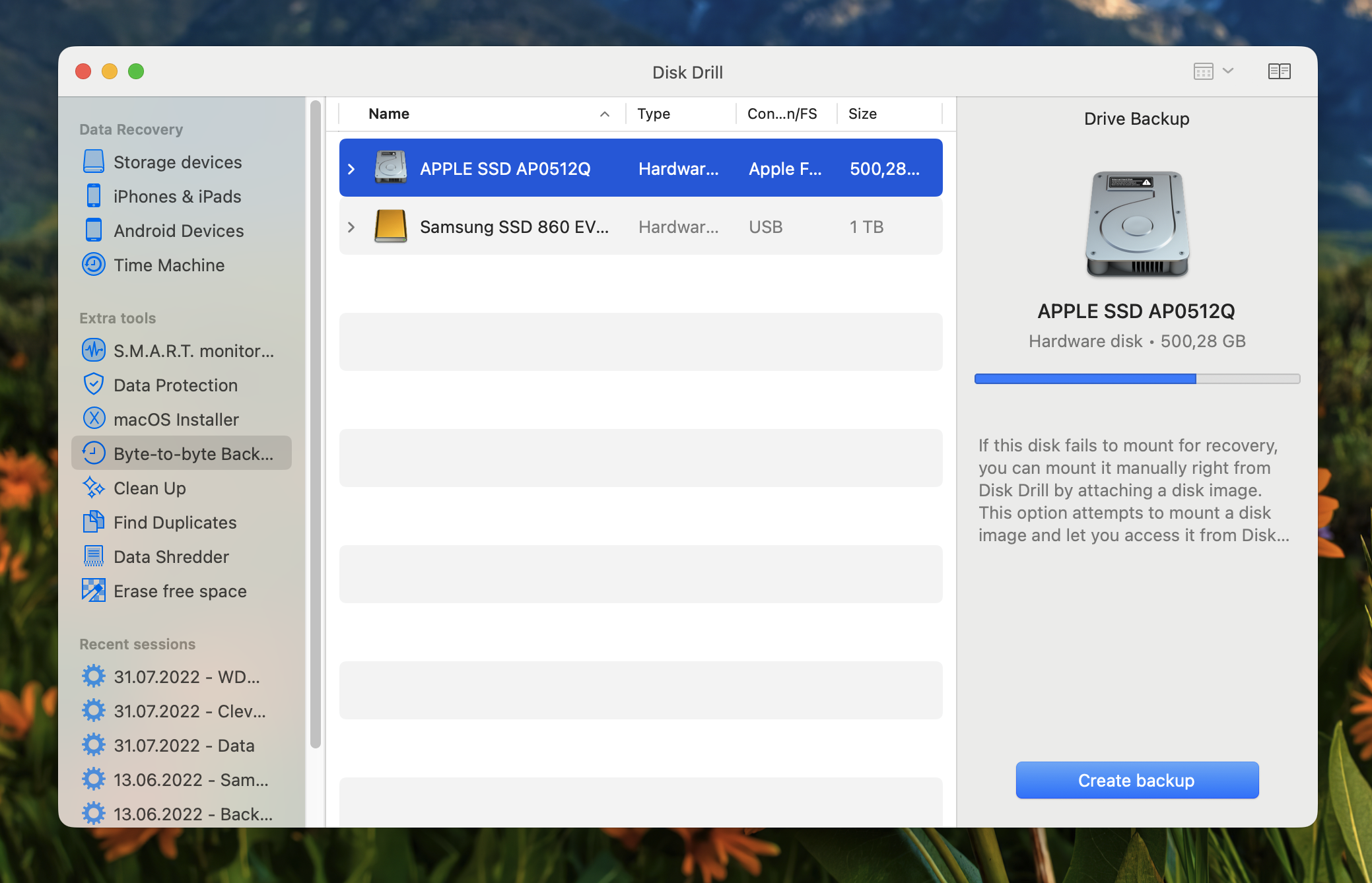
- Name the new backup.
- Click Save to begin the backup process.
Now that your current macOS installation is backed up (along with all files saved on your system drive) you can go ahead and follow the instructions below to upgrade to Ventura:
- Launch System Preferences.
- Go to Software Update.
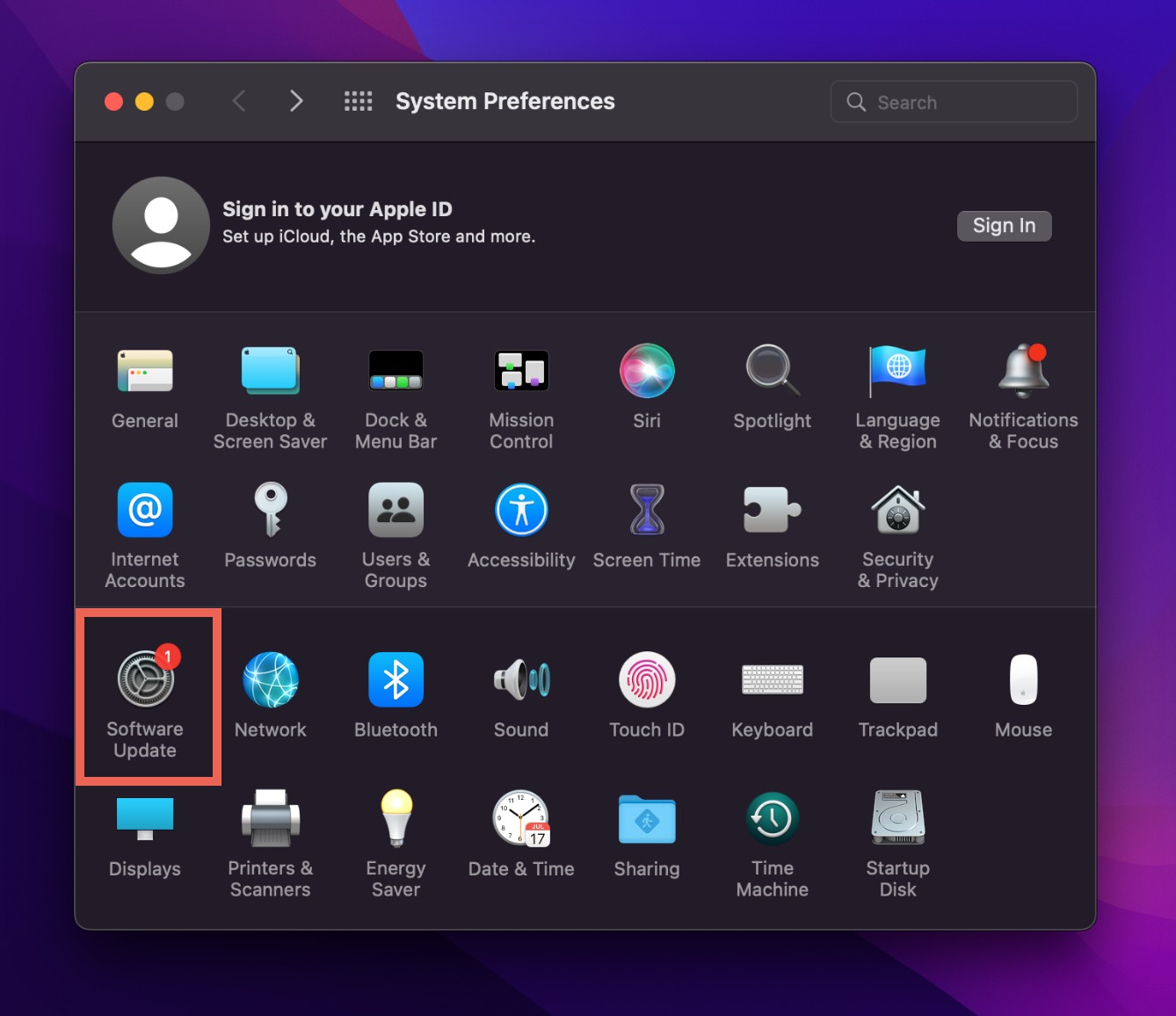
- Click Upgrade Now.
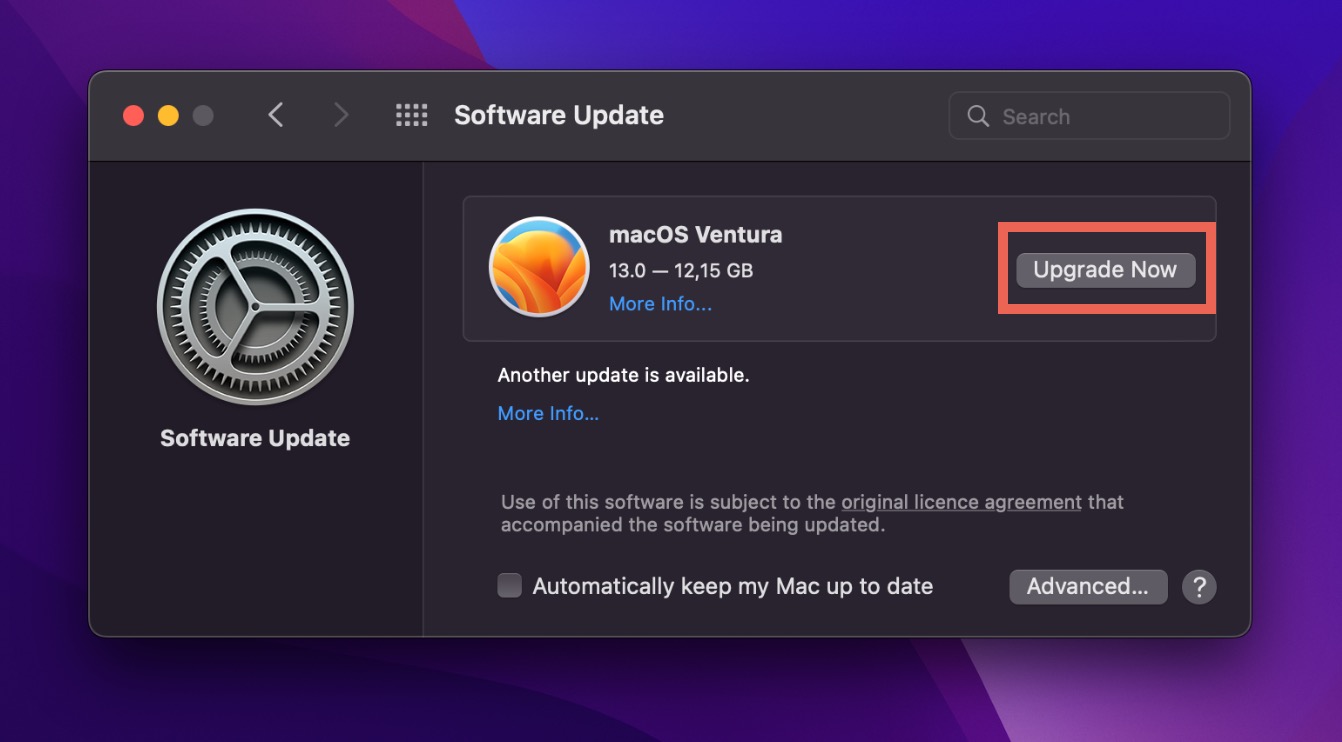
- Wait for macOS Ventura to download.
- Restart your Mac.
Alternatively, you can download the macOS Ventura installer that’s available in the App Store and launch it just like you would a regular Mac app:
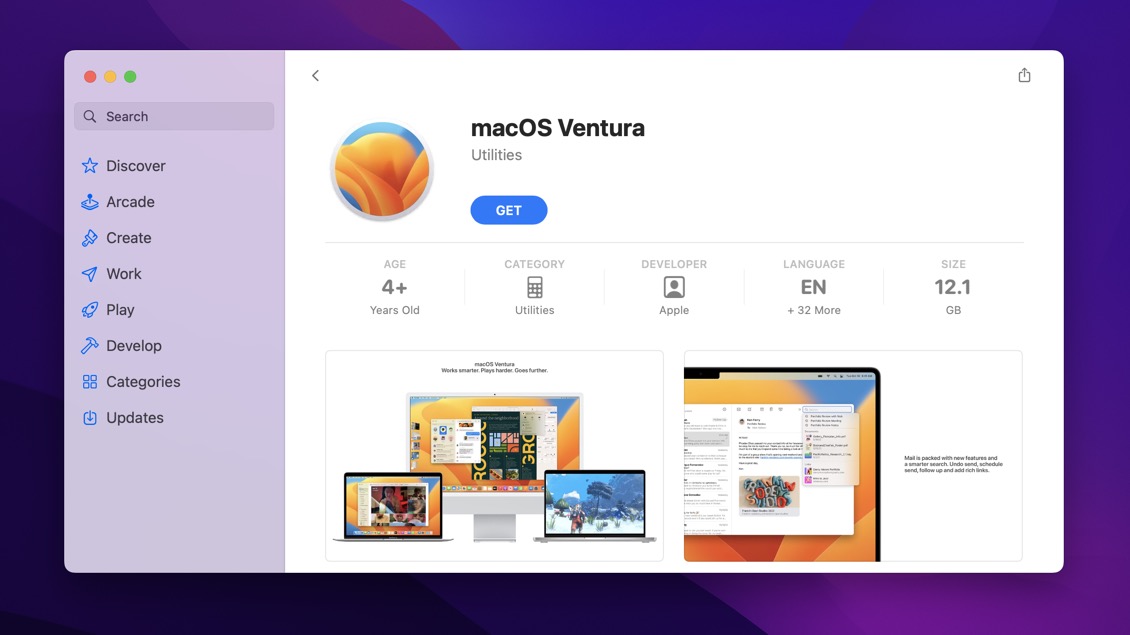
You can now start exploring macOS Ventura on your own Mac and playing with all the new features and improvements we describe in the next section of this review.
What’s New in macOS Ventura?
macOS Ventura has something new and exciting for everyone. The overall impression we get from the update is that Apple is focusing on unifying its hardware and software ecosystem, both in terms of platform interoperability and the user experience in general. No other feature makes this more apparent than Apple’s new window management solution for macOS and iPadOS, so let’s start with it.
Stage Manager
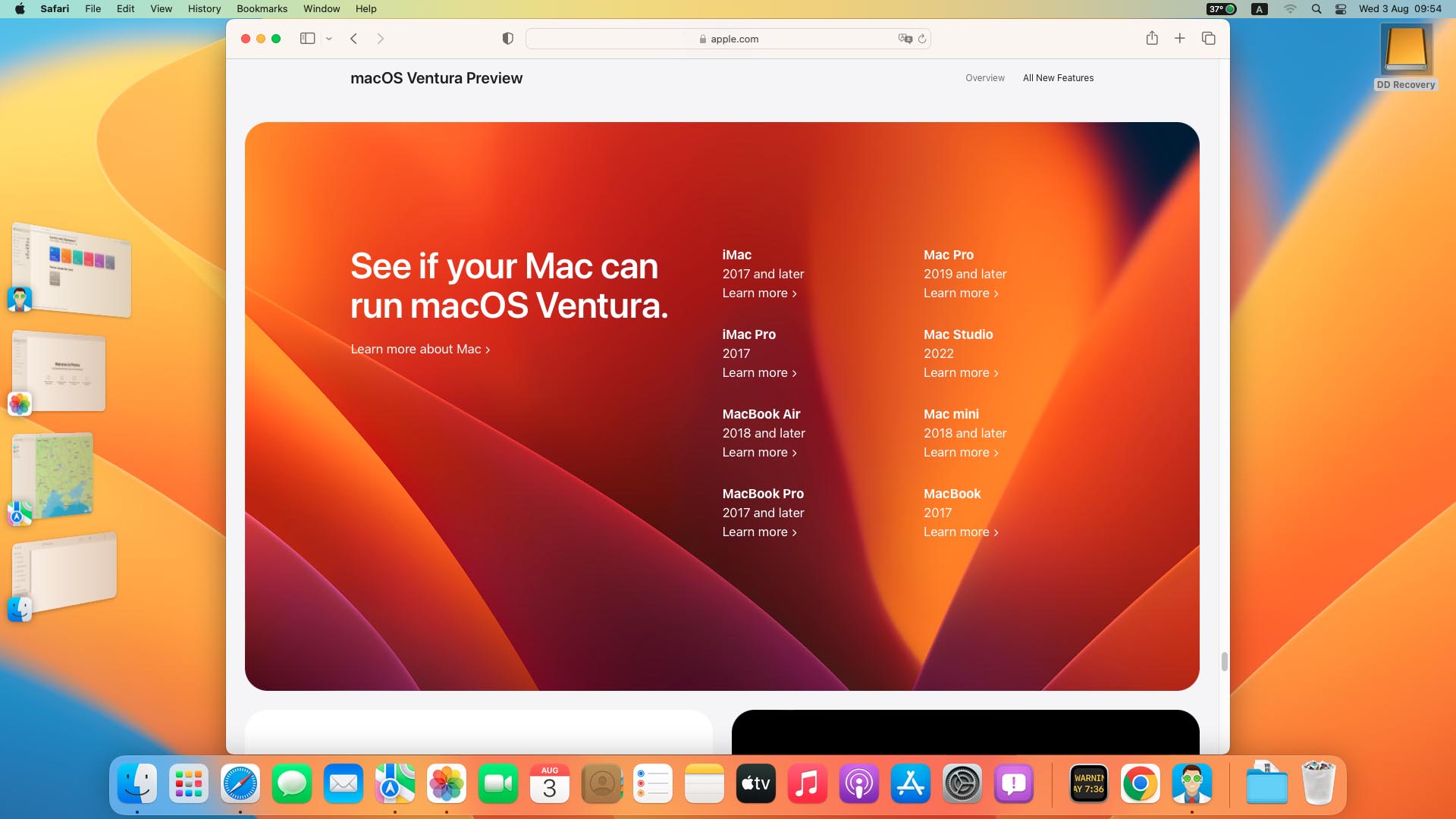
Stage Manager is arguably both the most exciting and polarizing new feature included in macOS Ventura and iPadOS 16. Apple describes it as a new multitasking experience that automatically organizes your apps and windows to make it easier to switch between different tasks.
Here’s how it works:
- You can enable it by going to System Settings > Desktop & Dock > Stage Manager.
- A new column of window tiles with live previews will appear on the left side of your screen.
- By clicking any of the tiles, you can bring the window it represents to the center of your screen (and attention).
- When you click a different tile, the previously active window will automatically become minimized, and the new window will take its place.
To display more than one window at the same time, you can click and drag a window tile from the column and position it wherever you want on the stage (your desktop). Stage Manager is smart enough to remember when all windows are placed, so it doesn’t matter how many windows there are on a stage—you can always switch between different stages with a single click.
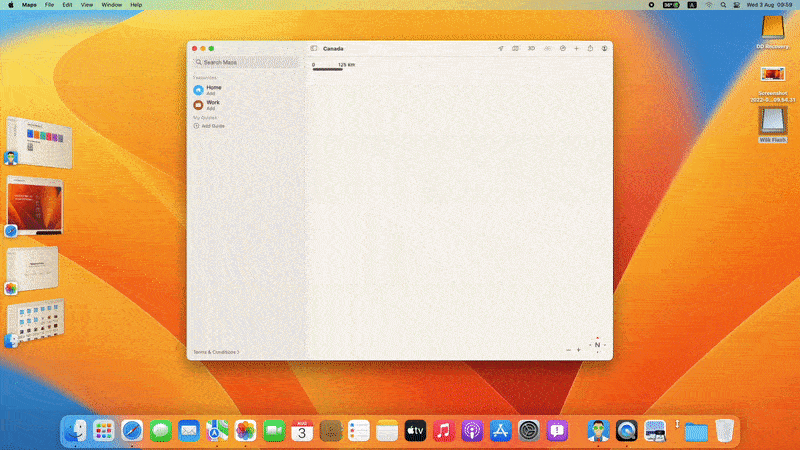
If you have more than one monitor, then Stage Manager will consider each monitor to be a separate stage, creating one column of window tiles per monitor. Unfortunately, it’s currently not possible to drag a tile from a column on one monitor and move it to a column on a different monitor, and you also can’t rearrange tiles in the same column.
Our experience is that Stage Manager works great for some workflows but not at all for others.
For example, you can be writing an essay with a web browser occupying the left side of your screen and a word processor occupying the right side. Unsure about a meaning of a certain word, you open a dictionary to look it up. Normally, the dictionary app would appear in front of your web browser and word processor, with the word you want to look up still visible in the background, but not with Stage Manager enabled. Instead, it will put the dictionary app in the center of your desktop, replacing all other windows.
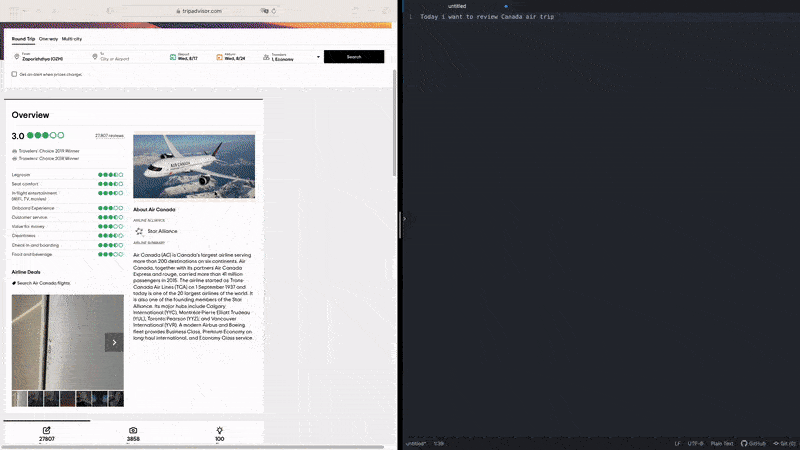
All in all, Stage Manager seems like one of those features that some users will swear by and others will completely ignore. After all, virtual desktops have been with us since Mac OS X Leopard (2007), and they can also be used to easily switch between different sets of applications. If you’re used to organizing your windows using virtual desktops and other existing windows management features of macOS, then you really don’t have much to gain by modifying your workflow to take advantage of Stage Manager.
Weather and Clock
When YouTuber Marques Brownlee asked Craig Federighi, Apple’s senior vice president of Software Engineering, why neither the Weather app nor the Clock app is available on macOS, the answer he received was that Apple still hadn’t figured out how to bring them to the desktop operating system the right way.
Well, it seems that Apple software engineers and designers have finally figured everything out because macOS Ventura comes with a new weather app and a new clock app, both of which are very similar to the apps you may be used to from your iPhone and iPad.
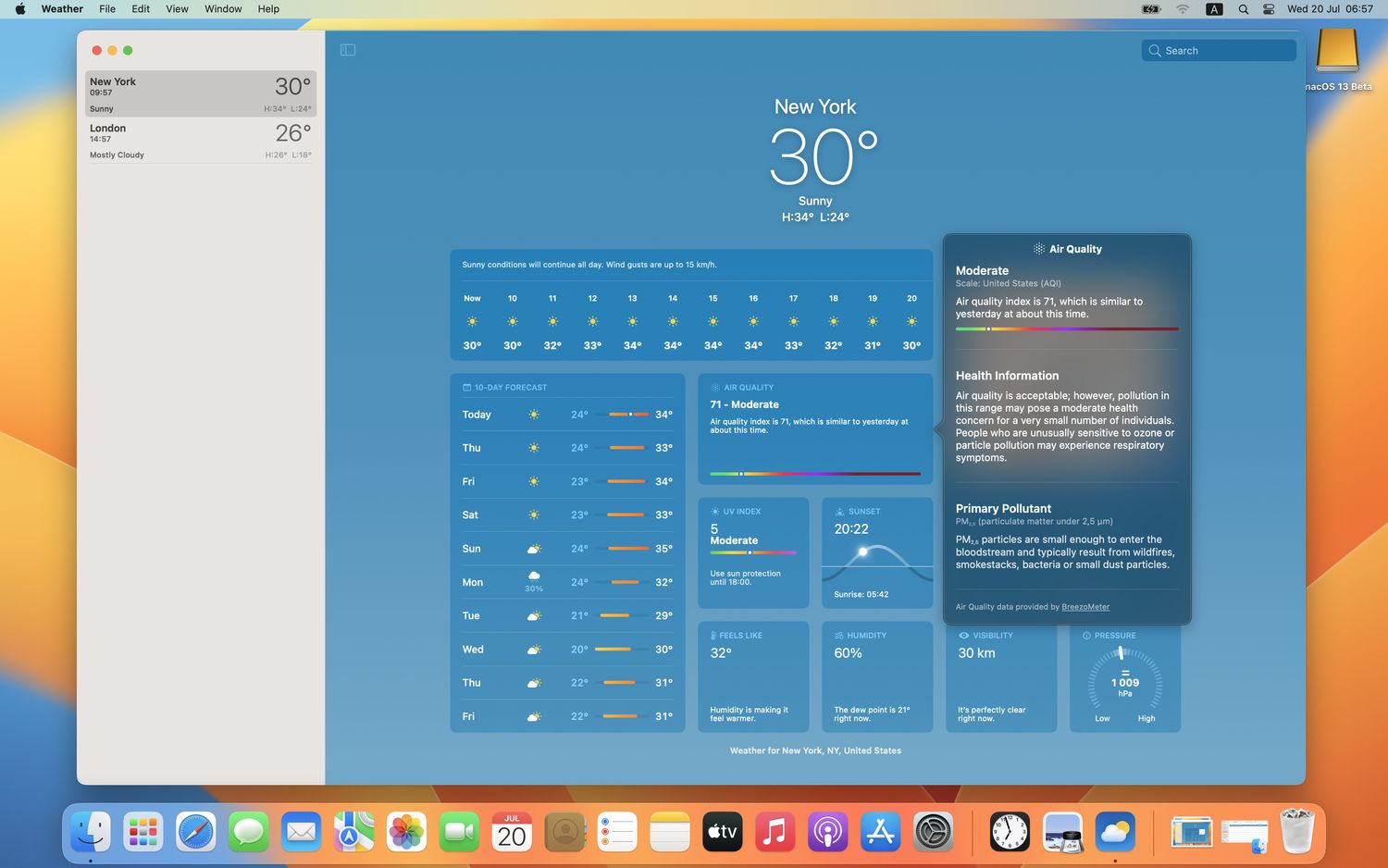
The Weather app is designed to provide a deluge of climatological information on a single screen, including an hourly forecast, 10-day forecast, UV index, sunset/sunrise times, wind speed and direction, precipitation and humidity data, visibility, pressure, and even a map that shows where it’s currently raining.
You can add more than one location, and all added locations can be easily accessed from a pane on the left. You can hide the pane to achieve a cleaner look, but that’s about all the Weather app offers in terms of configurability. Hopefully, future versions of the app will make it possible to change what kind of information is displayed.
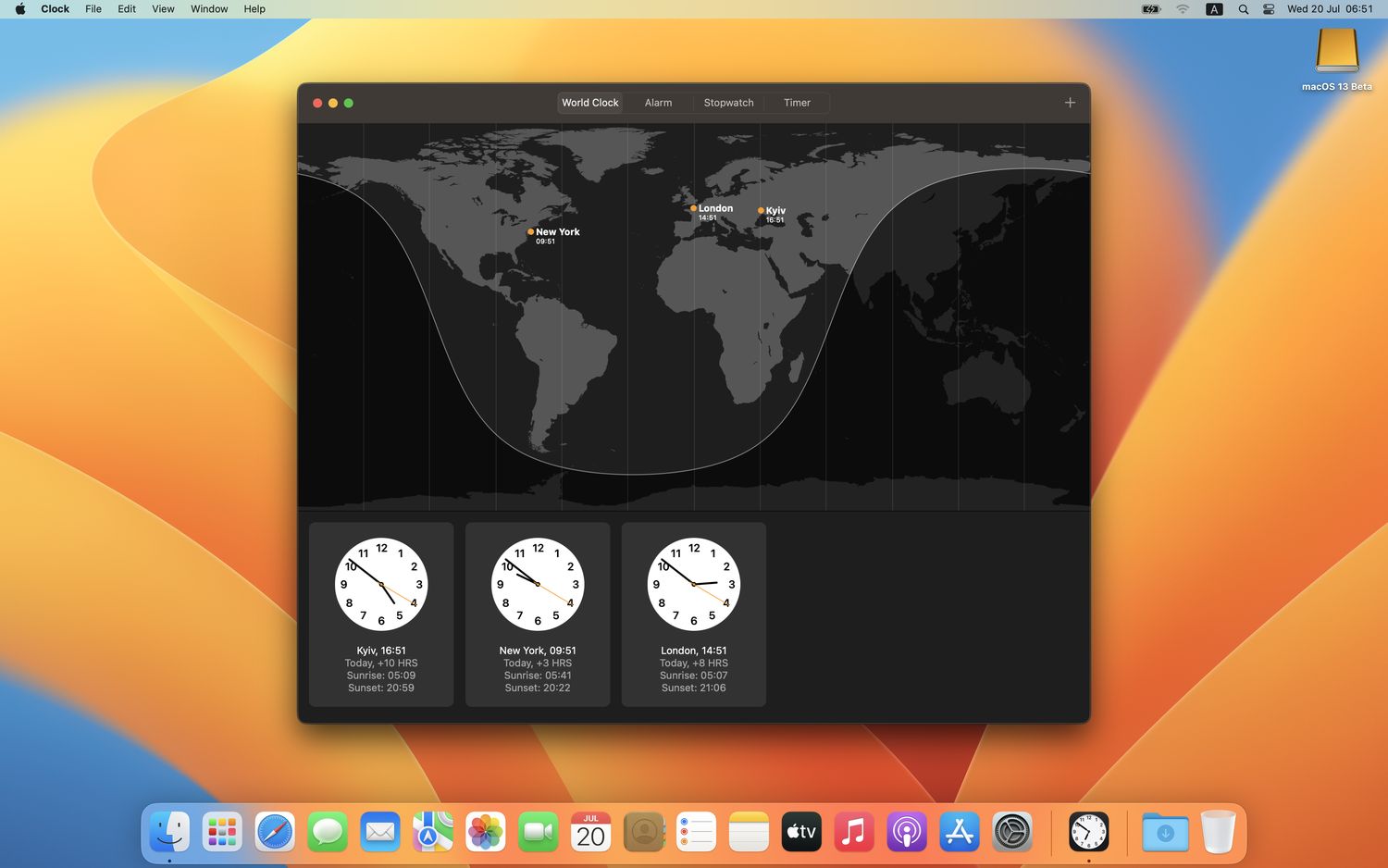
The Clock app is divided into four tabs just like the clock app on iOS and iPadOS. The first tab displays a blank map of the world that shows where it’s night and day throughout the world. You can click the plus icon in the top-right corner to display a clock for any city in the world. Clocks are displayed as pins on the map and also as skeuomorphic round clocks below the map.
The three other tabs are less visually striking but also highly useful. There’s a tab where you can set alarms, a tap with a handy stopwatch, and a tab with a timer.
We honestly don’t understand why Apple took so long to bring the Weather app and the Clock app to macOS (the explanation given to Marques Brownlee seems strange to us given how similar the macOS apps are to their iOS and iPadOS counterparts), but we’re glad they finally did it. Now that they’re part of macOS Ventura, the Weather Widget no longer links to The Weather Channel’s website, and the Clock Widget doesn’t open Date & Time settings. Instead, they open the two corresponding apps.
Expanded Continuity Camera
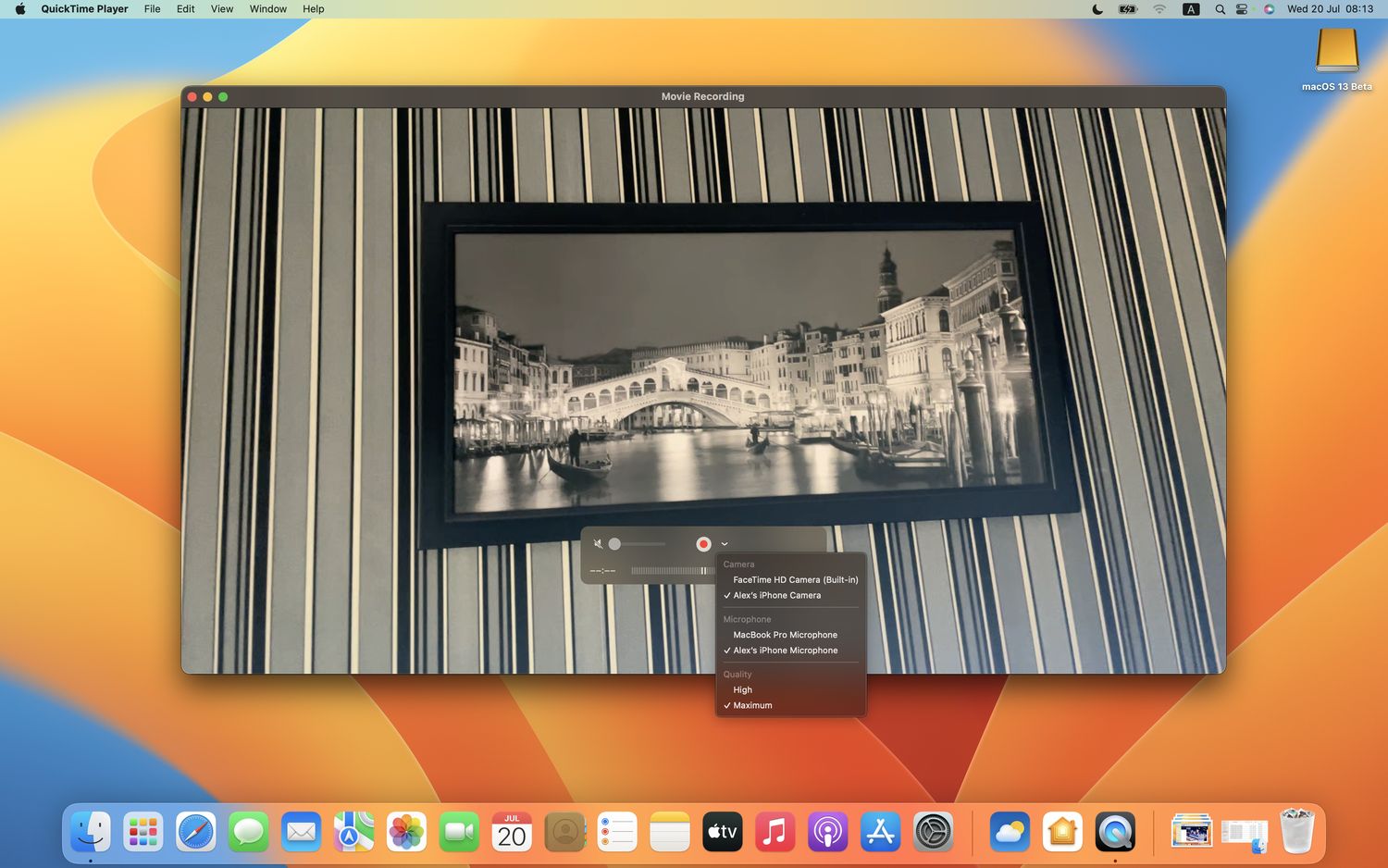
In macOS Ventura, Continuity Camera has been significantly expanded, allowing iPhone users to use their devices as wireless webcams. We’re convinced that many Mac users will love the new Continuity Camera because it solves one of the biggest weaknesses of Apple computers: poor webcam performance.
In fact, Mac users have been using iPhones as webcams for a long time thanks to third-party apps like EpocCam. The problem with third-party solutions is their complexity and reliability.
The upgraded Continuity Camera is just as easy to use as you would expect any Apple app to be. If your iPhone is running iOS 16 or later and is logged into the same Apple ID as your Mac, then you can simply connect the device to the same Wi-Fi network, enable Bluetooth, and bring it close to your Mac, which should automatically detect it as a webcam and microphone.
You can then take advantage of all the neat software processing features that make the iPhone camera so special, including Center Stage, Portrait model, and Studio Light. There’s even a new mode called Desk View, which all teachers are guaranteed to love because it uses the iPhone’s Ultra Wide camera to show an overhead view of whatever is placed on the desk where your Mac is located.
Apple has already partnered with Belkin to sell a mount designed specifically for Continuity Camera users, and we’re sure that many other third-party manufacturers of Apple accessories will start selling their own mounts by the end of this year.
Refreshed Design
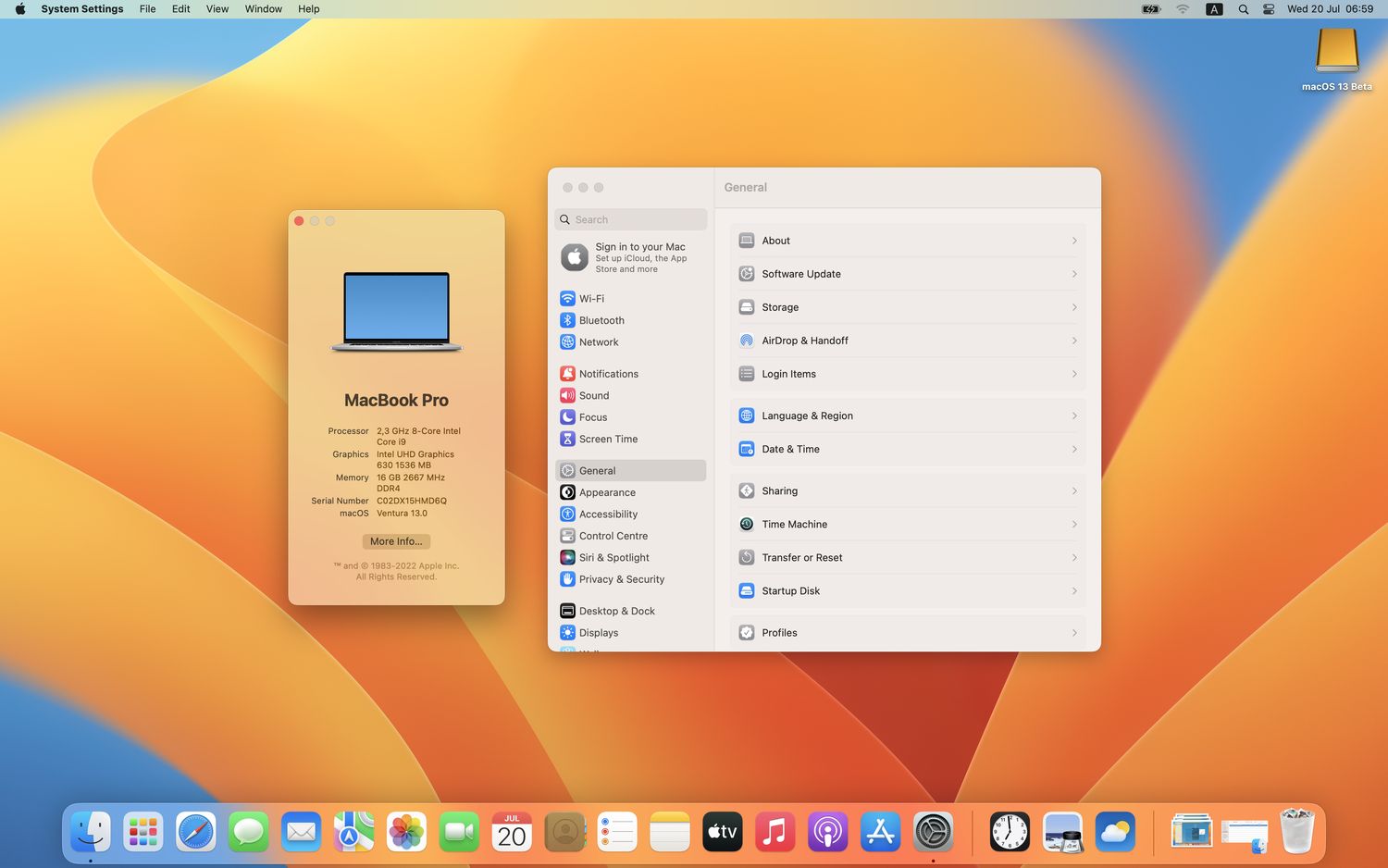
If you compare the look of macOS Monterey vs Ventura side-by-side, you won’t find too many differences, except for a few minor design and layout tweaks here and there—that is until you open System Preferences.
Well, not System Preferences but System Settings because that’s what Apple calls the new version of the essential system customization app. With the new names comes a new design, and it’s clear where the inspiration came from: iOS and iPadOS.
Before, the main System Preferences window featured multiple rows of icons, each for a different category of settings options. The System Settings app places all settings categories in a pane on the left, and it displays the options available for individual categories in a pane on the right.
We like the new design because we don’t have to exit a settings category just to select a different one, which can be especially annoying when you’re looking for a specific setting and are not sure where to find it. Mac power users may find it annoying that some settings are now in different places, but there’s always the search bar to help.
The About This Mac window has been redesigned as well, and it now displays only the most basic information about your Mac. To see more information, you need to click the More Info button, which will open the About section of the System Settings app.
Smaller Improvements and Changes in macOS Ventura
macOS Ventura also features an entire heap of smaller improvements and changes that take some time to discover but are even sweeter because of it.
Photos App Improvements
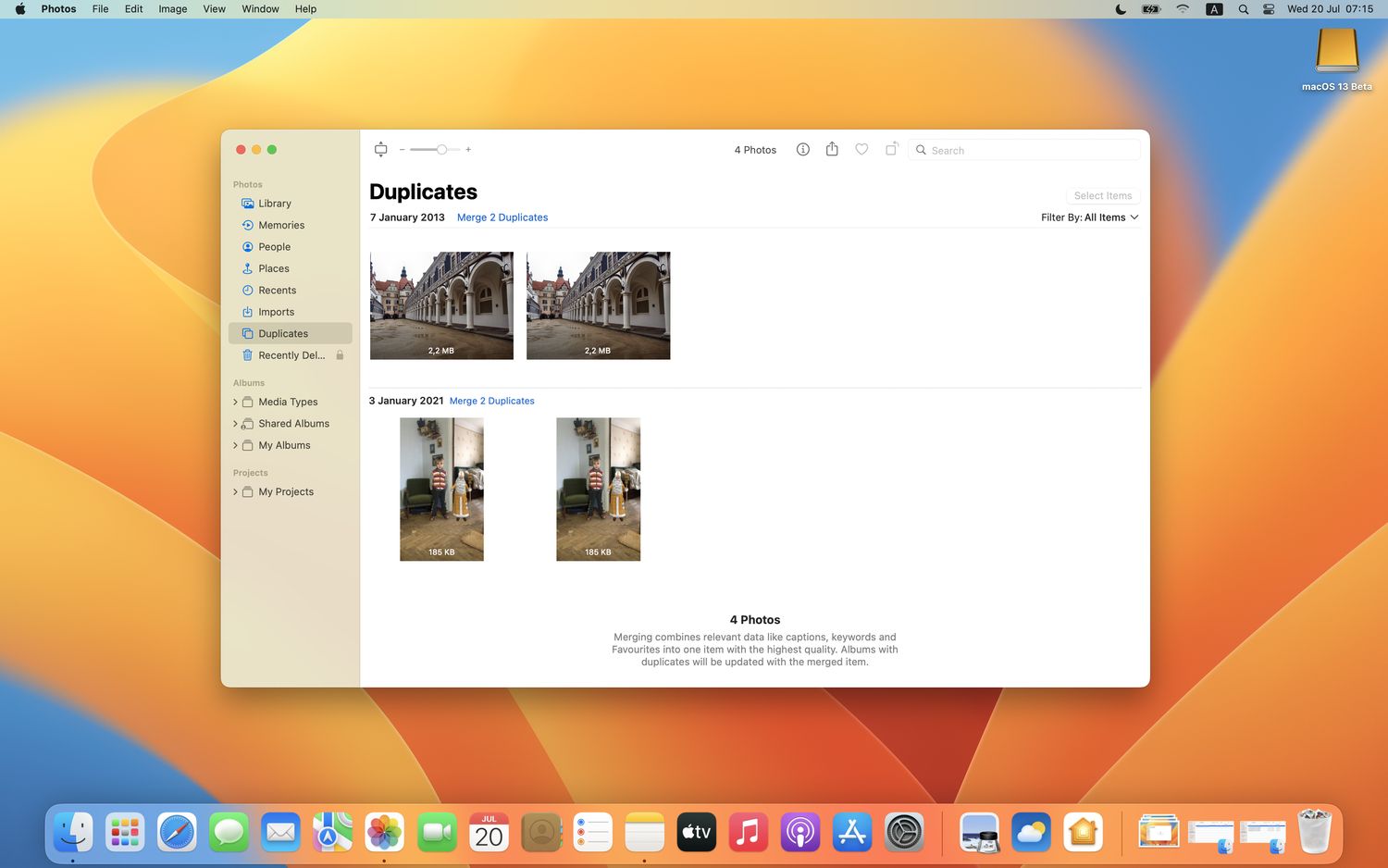
The Photos app on macOS Ventura has a new section called Duplicates. When you open it, you’ll find sets of photos that were identified as identical, making it easy to clean up your library. Previously, Mac users had to rely on third-party duplicate file finders, like Disk Drill’s Find Duplicates feature (which can scan any folder for duplicates, regardless of where it is located), so it’s nice to see the feature included directly in Photos.
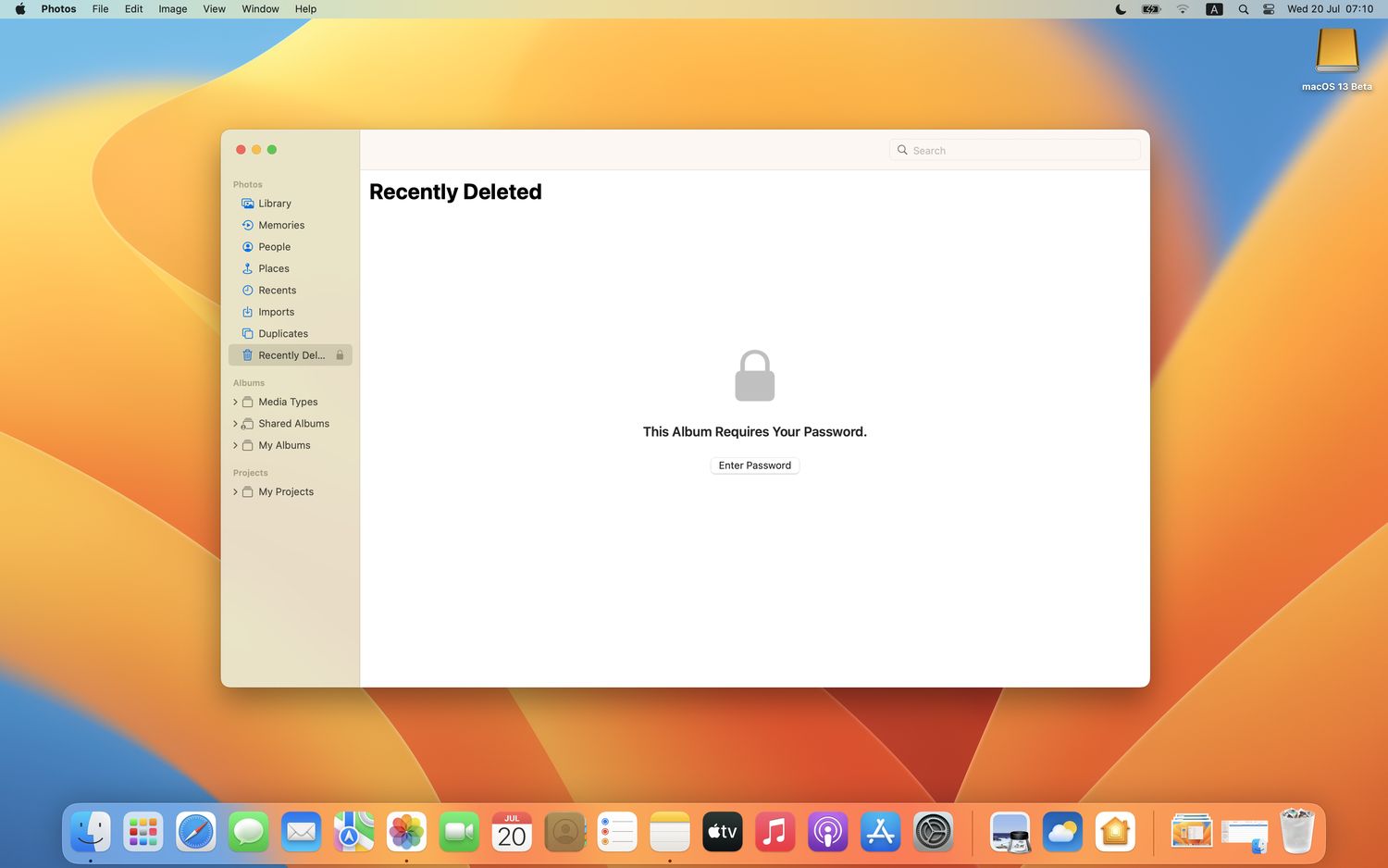
Another improvement that you may appreciate is the password prompt added to the Hidden and Recently Deleted albums. The albums are now locked by default and can be unlocked using your login password or Touch ID. This ensures that nobody can see your recently deleted photos and hidden pictures. Finally, there’s iCloud Shared Photo Library, which lets you share photos and videos with up to five other people, giving them the same level of access as you have.
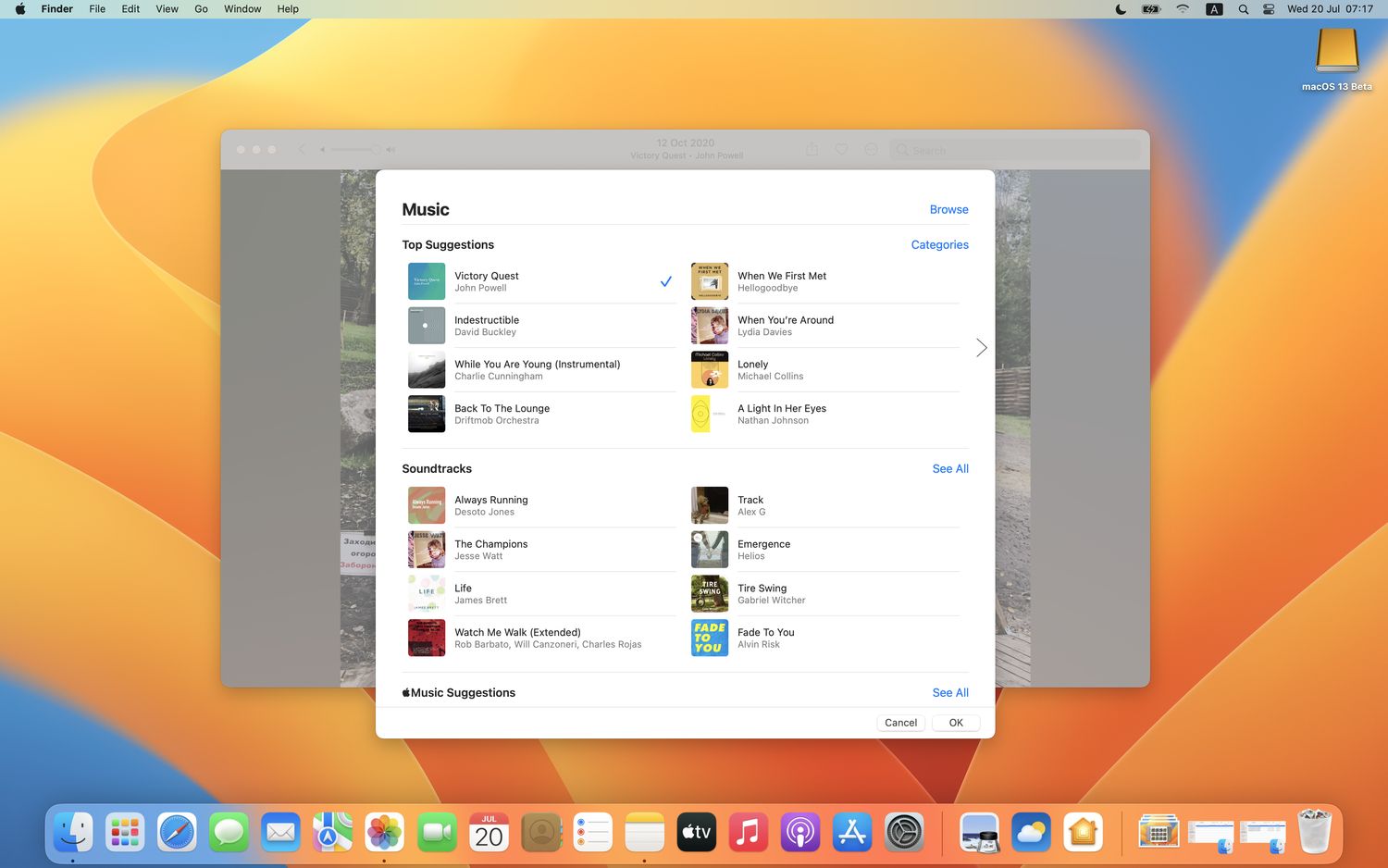
If you enjoy creating personalized collections of your photos and videos using the Memories feature, then you’ll appreciate the ability to add songs to them from the Apple Music library. Just know that this feature is available only to Apple Music subscribers.
Spotlight
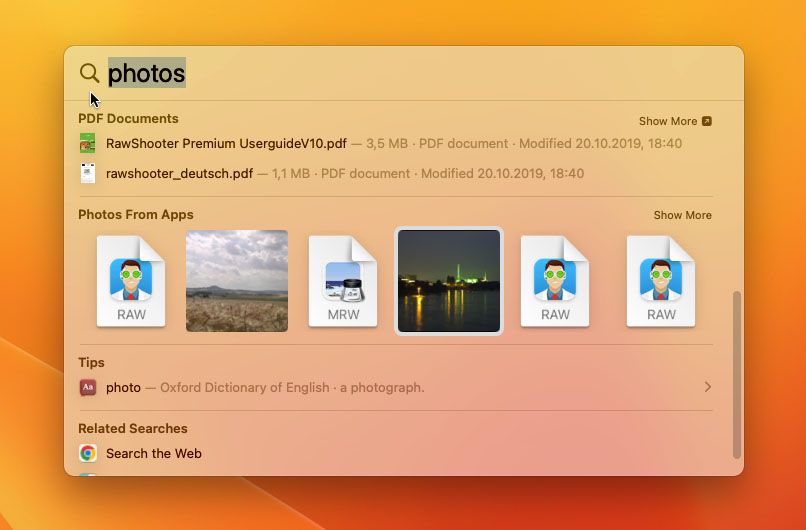
macOS Ventura offers an improved Spotlight search experience that’s richer and more functional than ever before. Not only does Spotlight in Ventura automatically finds local and web images based on their names and other metadata, but it can also understand text in images thanks to Live Text support to provide even more accurate results.
To change your Focus settings, create a new alarm, or run a shortcut, you can simply start typing what you want to do, and Spotlight will automatically suggest the appropriate action for you, making third-party launchers like Raycast slightly less necessary for power users.
Apple Mail
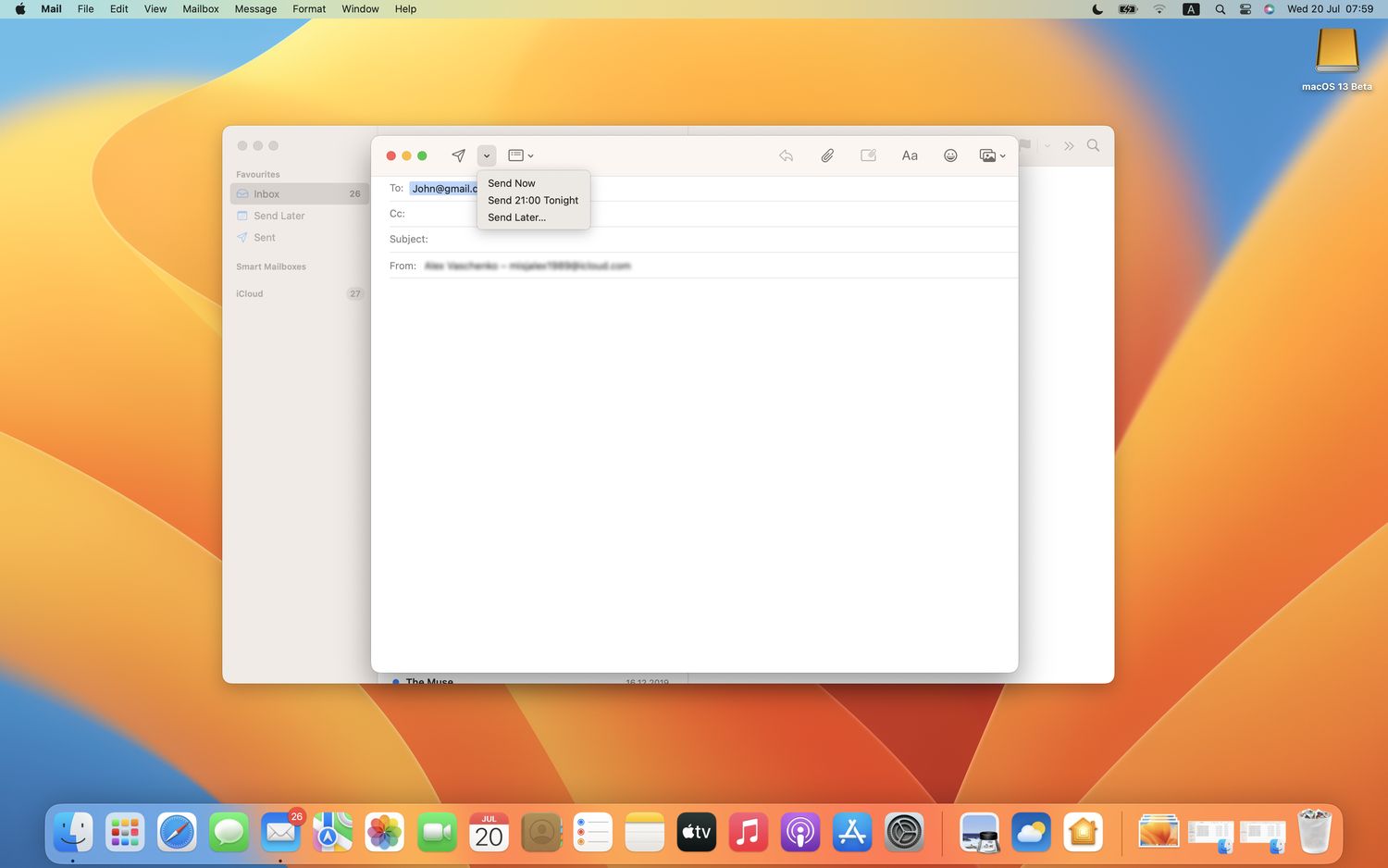
Apple Mail is finally getting several long-awaited features that most popular third-party email clients for macOS have supported for a long time. In the version of the Mail app that ships with Ventura, you can schedule messages to be sent later, unsend messages before they reach the recipient, and enjoy more comprehensive results when using the built-in search feature. You can also add rich links that stand out from the rest of the message.
Reminders
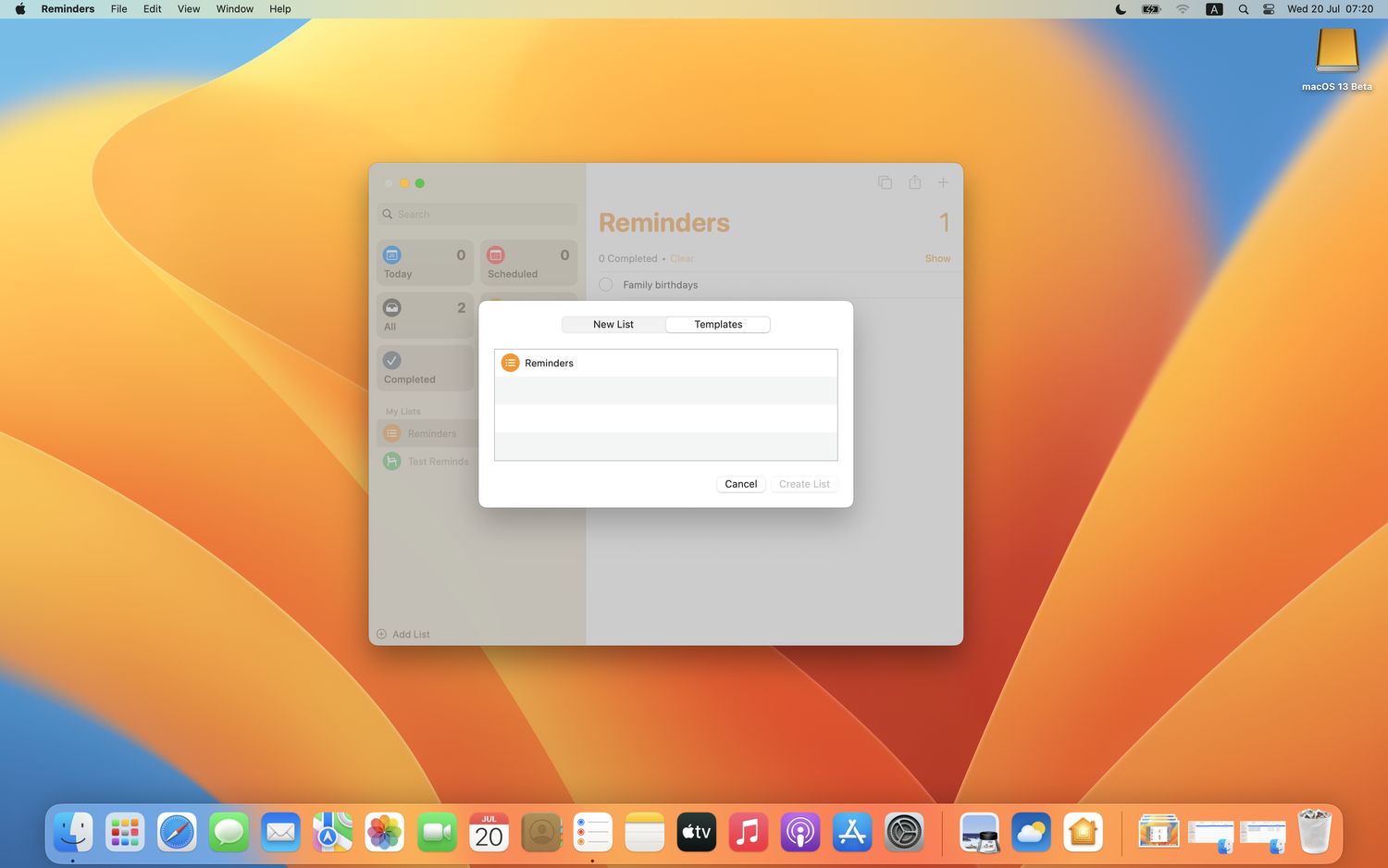
Those who often use the Reminders app to remember important events or tasks will be thrilled by the addition of the option to save any list as a template for easy reuse in the future. Another improvement is that frequently used lists can now be pinned for better access to them. Last but not least, we’ve noticed that all completed reminders can be conveniently found in a new Completed Smart List.
Safari
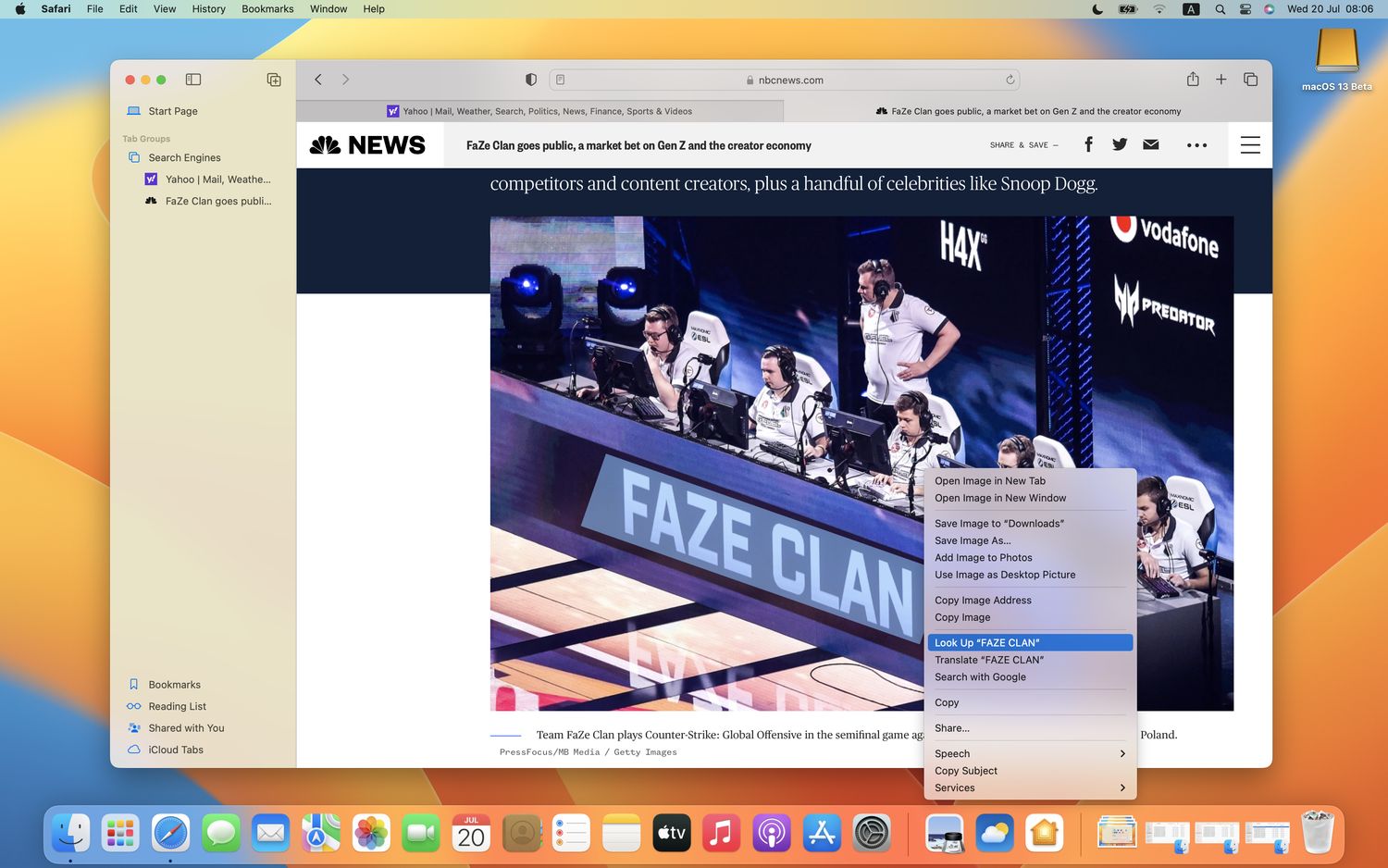
Apple claims that Safari is now even faster than before, and it’s certainly more capable because text in images can be quickly translated using Live Text, sets of tabs can be shared among friends using Shared Tab Groups, and Passkeys can be used instead of traditional passwords for improved online security. Unfortunately, it will take web developers some time to start supporting Passkeys, which are based on FIDO Alliance and W3C standards, and some may never get to it.
Rapid Security Response
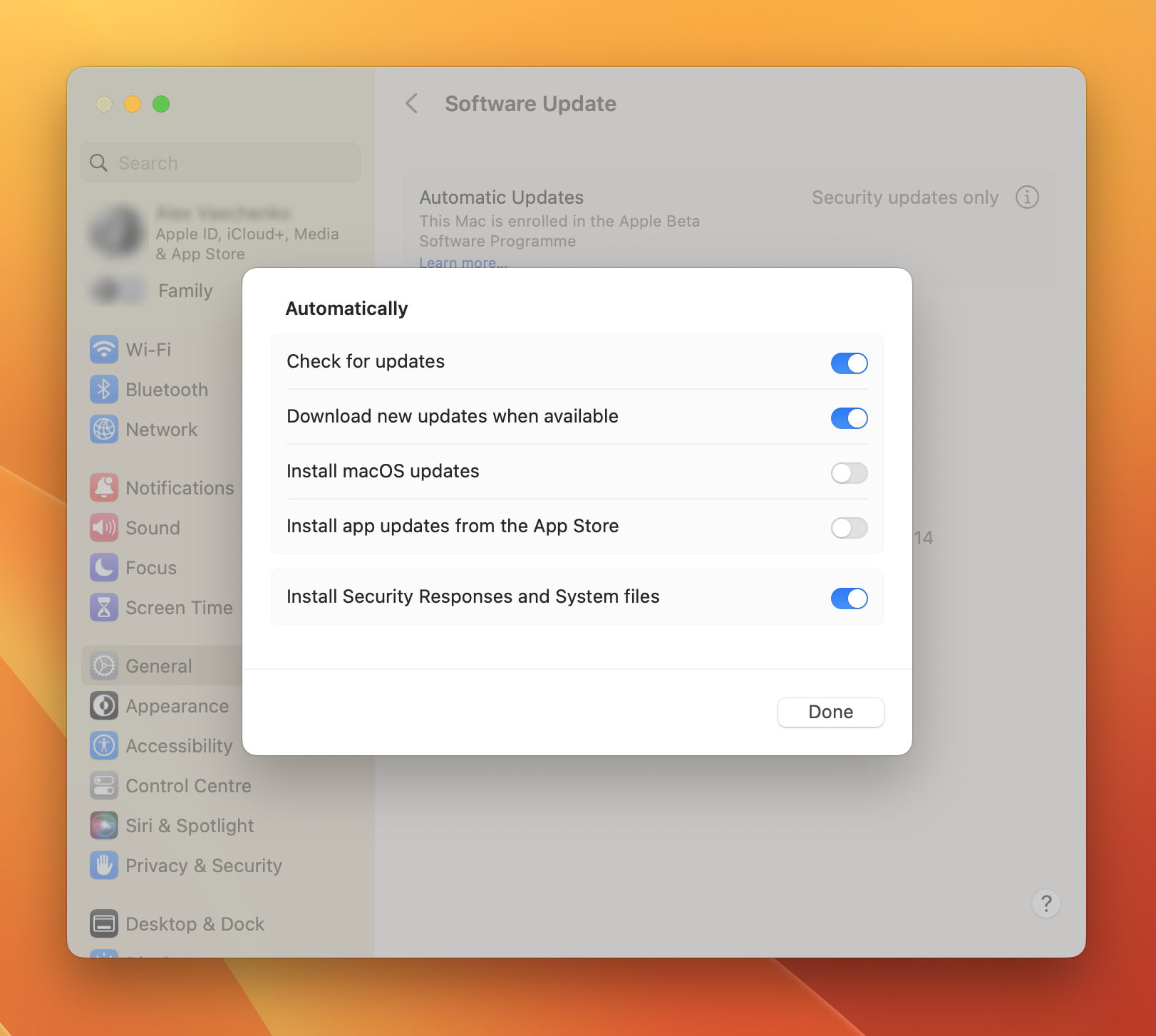
In response to dangerous threats like zero-day attacks, Apple is introducing a new category of software updates, called Rapid Security Response. These special updates are intended to address dangerous vulnerabilities between standard software updates, and they can be applied even without a restart—something many Mac users postpone for a dangerously long time.
Live Captions
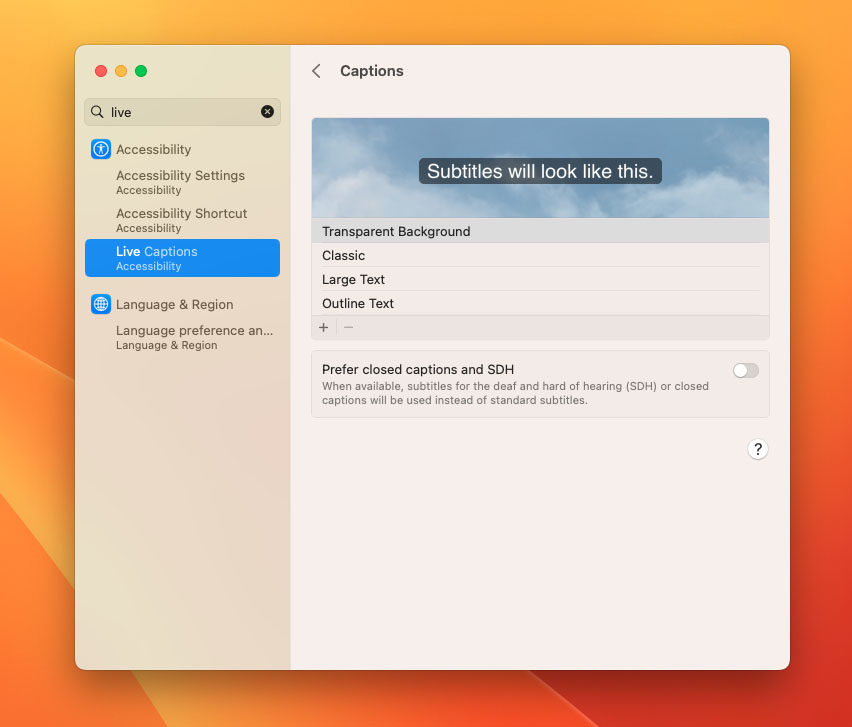
Live Captions is a killer accessibility feature that will make many people‘s lives much easier. When you turn it on, it transforms any audio into text captions. The feature is surprisingly smart and can follow even lively group conversations without any problem. Right now, it’s available only in English and to users in the US and Canada. We expect its availability to improve as time goes on.
Freeform (coming soon)
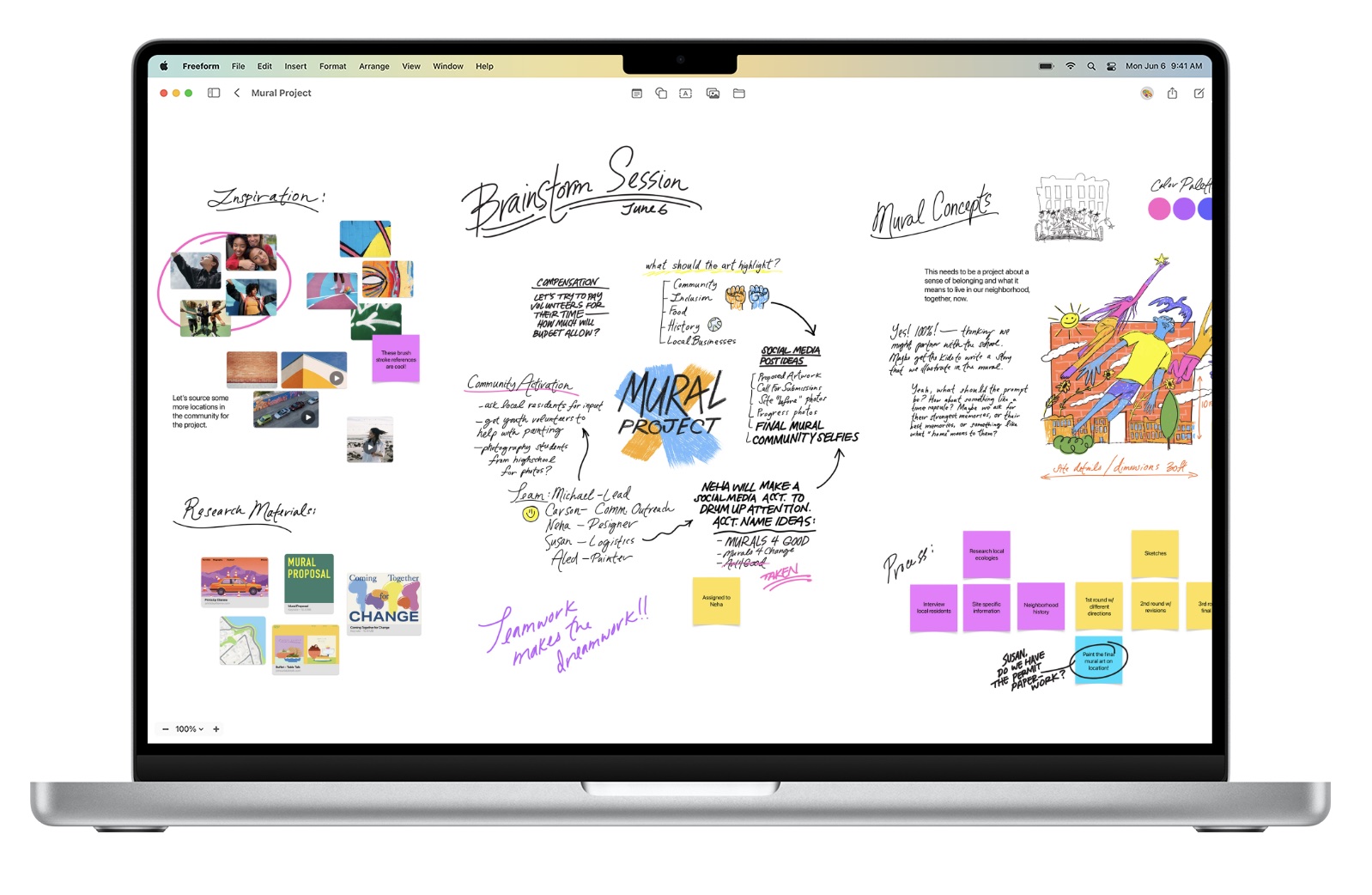
Freeform is a new app that should find its way to macOS Ventura later this year. The app is essentially a digital whiteboard for drawing, brainstorming, planning, collaboration, and much more. This feature is not yet available, so we can’t tell you more about it besides what Apple showed during Ventura’s introduction. On its website, Apple states that the feature is “coming later this year.” Hopefully, it will be available on time.
Can I Run macOS Ventura on My Mac?
Not every Mac that can run macOS Monterey can also run macOS Ventura. Only the following Macs are compatible with the new operating system:
- 2022 Mac Studio
- 2019 Mac Pro and later
- 2018 Mac mini and later
- 2018 MacBook Air and later
- 2017 iMac Pro and later
- 2017 iMac and later
- 2017 MacBook and later
- 2017 MacBook Pro and later
What’s more, some features introduced in macOS Ventura are only supported by Apple Silicon Macs, including Live Captions, the new voice dictation mode, and the option to use the M1-equipped iPad Pro as a standalone wireless reference monitor.
More adventurous Mac users can explore alternative bootloaders like OpenCore to install the latest version of macOS on unsupported Macs, but such an undertaking isn’t possible without a lot of technical knowledge.
macOS Ventura Review: Final Verdict
The macOS Ventura update shares many similarities with the Monterey update: they both preserve the look and feel of macOS Big Sur and introduce a bunch of new features and improvements—all while keeping the consequences of updating or not updating fairly low (at least for users of newer Macs).
Even right after its release, Ventura already seems to be ready for daily use, and this will only improve with future bug fixes and decimal updates.
While some of the new features, such as Stage Manager, will have limited appeal, we feel that Apple is moving in the right direction by enhancing interoperability between its products and making the macOS experience more familiar to iOS and iPad users.
The downside to this is that Mac users who don’t own an iPhone or iPad may feel locked out of some of the best features the Apple ecosystem has to offer. Sure, that’s how it’s always been with Apple, but the Ventura update is making it even more obvious.