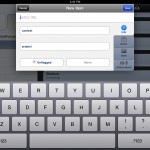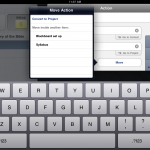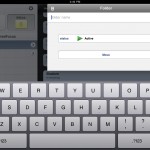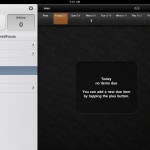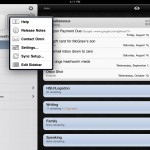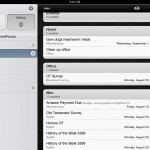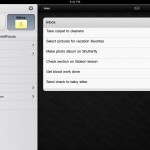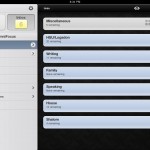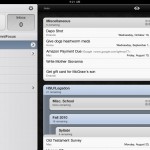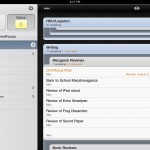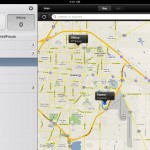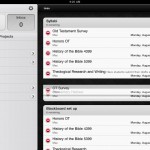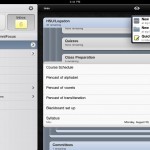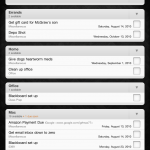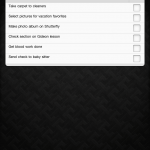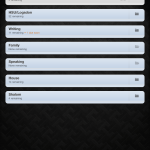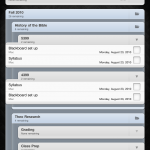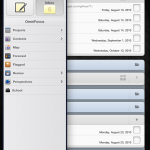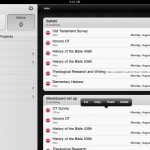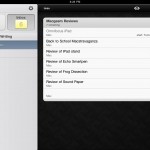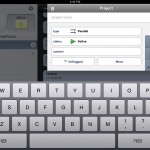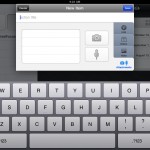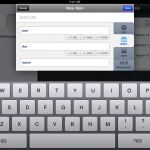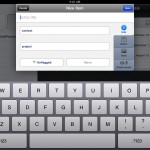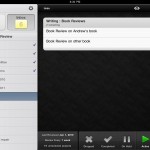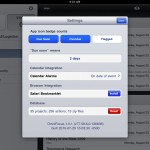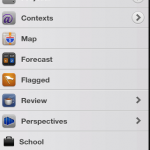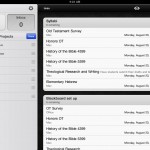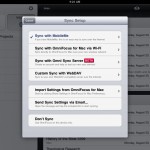![]() In the book Getting Things Done, David Allen uses a metaphor to describe how productivity should work. When a rock is thrown into a still pond, the water responds appropriately to the force and mass of the stone. The water embraces the stone, releases the energy of the stone via ripples, and then returns to calm (Allen, 10-11). This is how we should deal with the “rocks” of to dos that get thrown at us daily. We need to respond appropriately and calmly. So, we need a system. OmniFocus for iPad is a tool to help you implement the Getting Things Done system of productivity. It was designed with Getting Things Done in mind, so if GTD is a methodology that works for you, OmniFocus will make it even easier to achieve “mind like water” Zen.
In the book Getting Things Done, David Allen uses a metaphor to describe how productivity should work. When a rock is thrown into a still pond, the water responds appropriately to the force and mass of the stone. The water embraces the stone, releases the energy of the stone via ripples, and then returns to calm (Allen, 10-11). This is how we should deal with the “rocks” of to dos that get thrown at us daily. We need to respond appropriately and calmly. So, we need a system. OmniFocus for iPad is a tool to help you implement the Getting Things Done system of productivity. It was designed with Getting Things Done in mind, so if GTD is a methodology that works for you, OmniFocus will make it even easier to achieve “mind like water” Zen.
OmniFocus for iPad was finally released just over one week ago. The developers chose to design the app specifically for the iPad rather than simply porting the Mac or iPhone versions to the device. The result is a beautifully designed app, created from the ground up for the iPad interface, with a feature-rich environment and some new features you won’t find in the Mac or iPhone versions.
When you open OmniFocus for iPad, you are presented with a gorgeous, minimalistic screen. In portrait view, the entire screen is used for your content, and you can access the sidebar (which you use to determine what content you want to view) by pressing the button on the upper left.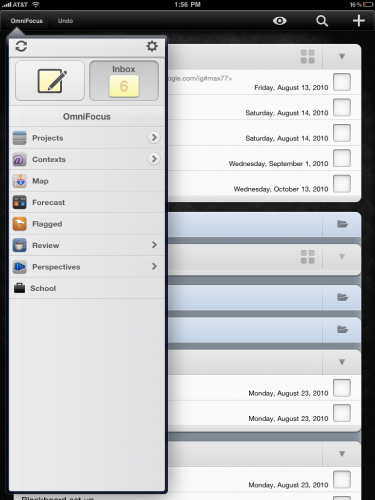
In landscape view, the sidebar is in an always-visible lefthand column and the content is on the right.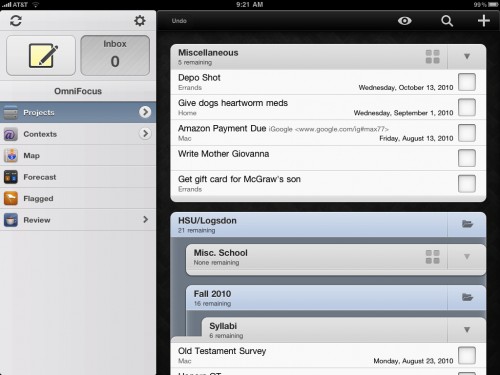
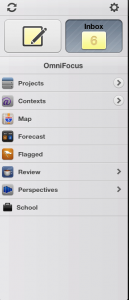 The Sidebar. The sidebar is sort of like your steering wheel through OmniFocus. On the upper left is a sync button which you can press to sync content any time (I will discuss sync in more detail below). On the upper right is a gear button which opens help, settings, sync setup, and sidebar editing. Immediately below these two buttons are two large icons: the Quick Entry icon and the Inbox icon. If you press the Quick Entry icon, a dialog screen pops up and you can create a new action. Press the Inbox button, and the items in your inbox are displayed in the content area.
The Sidebar. The sidebar is sort of like your steering wheel through OmniFocus. On the upper left is a sync button which you can press to sync content any time (I will discuss sync in more detail below). On the upper right is a gear button which opens help, settings, sync setup, and sidebar editing. Immediately below these two buttons are two large icons: the Quick Entry icon and the Inbox icon. If you press the Quick Entry icon, a dialog screen pops up and you can create a new action. Press the Inbox button, and the items in your inbox are displayed in the content area.
The sidebar contains the following choices for viewing your content: Projects, Contexts, Map, Forecast, Flagged, Review, and Perspectives.
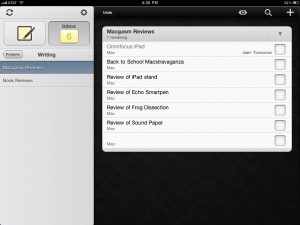 When you choose Projects, all of your current to dos (both projects and actions) will be listed in the content area.
When you choose Projects, all of your current to dos (both projects and actions) will be listed in the content area.
If you tap the disclosure arrow, the sidebar view will change to a list of all your current projects. You can tap on any one of these to focus on the actions in that particular project.
Contexts allows you to view your projects and actions according to their context, so you can focus on actions that take place at a particular location (such as errands), use a specific tool (such as email), or require interaction with a person or group of persons (such as a project meeting).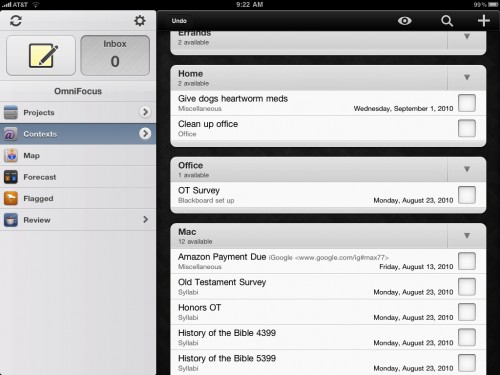
If you tap the Map button, you will be shown a map with your current location. And, if you’ve assigned locations to any of your current projects or actions, those will appear on the map as well.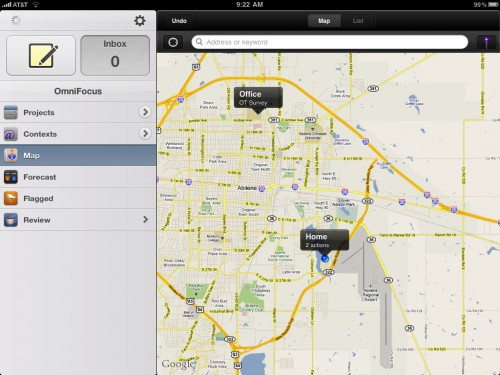
Forecast is an entirely new viewing tool in OmniFocus (you won’t find it in the Mac or iPhone version). When you press this button, you will be shown a “forecast” of all the actions/projects which are overdue, due today, due in the next week, and due in the future. Simply press on a date in the forecast column to see what actions are due. This is a terrific addition to OmniFocus, which, until now, did not really have a “Today” viewing option. Now, not only can you see all the items which are due today, you can also get an overview of all the things due in the near future.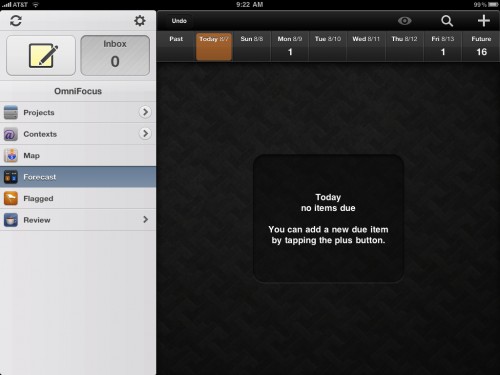
Flagged allows you to view any actions or projects which you’ve identified with a flag. Flags have no specific meaning in OmniFocus, so you can use flags to identify projects or actions in a way that is most meaningful to you.
Review opens a special dialog in the content screen where you can complete a weekly review of all your projects and actions. Weekly review is a central tenet in the Getting Things Done methodology, because it forces you to sort through all your current projects at least once a week so you can reorganize, prioritize, and emend what you need to be doing.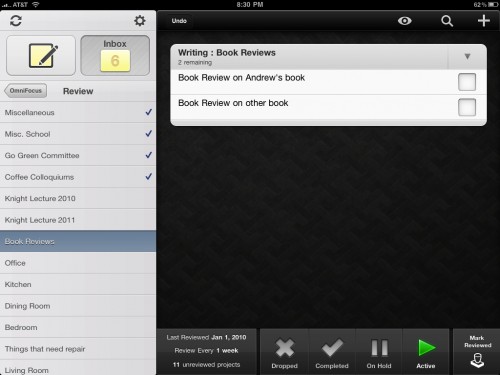
Perspectives is a tool you will find in the Mac version of OmniFocus, and it will only appear on your iPad if you sync with OmniFocus for Mac. Perspectives are basically different ways you can view your projects and actions. You might, for instance, set up a perspective on your Mac, that allows you to view only those actions or projects which you do at your desk. So, when you are sitting at your desk, you can choose that perspective and focus only on desk actions. If you create perspectives on your Mac, you will need to make them context related for them to show up on your iPad after syncing.
The Content Area. The content area is where you can view all your to do items, check off items you’ve completed, reorganize items, and edit items. At the top of the screen are four buttons: undo (which allows you to undo your most recent edits), an eyeball (which gives you a pop up menu to filter your content by next action, available actions, remaining actions, and all actions). A search icon, and a plus icon that offers you the option to create a new top-level project, a new top-level folder, or a new action.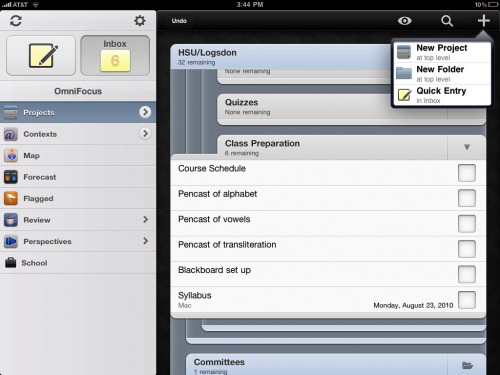
OmniFocus allows you to create different kinds of items in the content area. You can create folders that can contain both projects and actions. For example, you might create a folder called “House” in which you keep all your projects related to your home. Projects are for to do items that require more than one step. OmniFocus allows you to have sub-projects within projects as well. Projects can be sequential (each action must be completed in a particular order) or parallel (actions can be completed in any order). And you can create “single-action” projects which contain items that are unrelated or don’t fit into any particular project.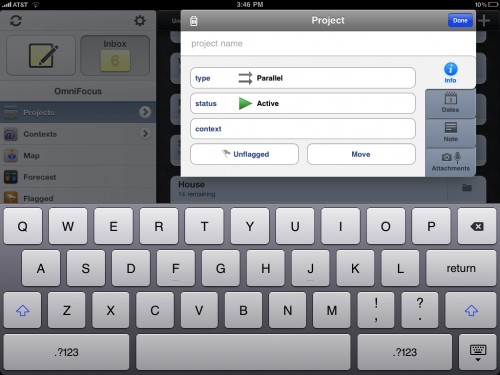
One of the really nice features of OmniFocus for iPad allows you to show or hide as much of a project as you wish. If you want to see only the top level folders and projects, simply press on the folder icon or disclosure triangle.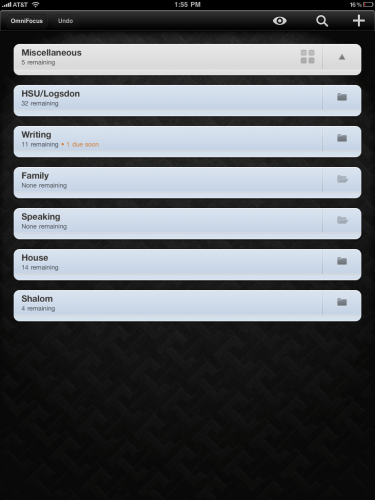
Press it again to reveal sub-projects and actions.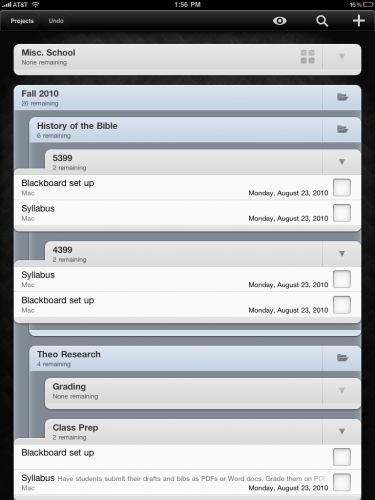
In this way, you can view as much or as little of your to do list, which is a nice thing if your list is long and complex. Another feature on the iPad is that you can press and hold an item to reveal a pop up menu to perform actions on folders, projects and actions.Or, if you press and hold an action, you can use your finger to drag that action anywhere in your hierarchy (between projects, between actions, etc.).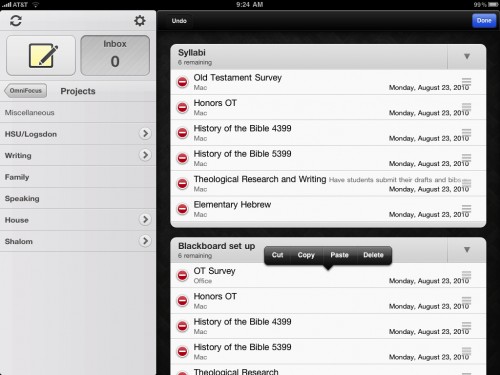
Adding new items in OmniFocus is quite simple. If you want to create an action, you can use the Quick Entry icon in the sidebar. If, however, you want to create a new folder, project or action, use the plus button. Depending on what you choose, an appropriate dialog box will pop up on the screen. For projects, you choose a name for the project, decide on the type of project (sequential, parallel, or single actions), set the status of the project (active, on hold, completed or dropped), and apply a context for the action. You can flag the project or move it to a new spot, if you wish.In addition, there are tabs for setting the dates of a project (start date, due date, and repeating tasks), a note tab where you can append a note, and an attachments tab for photos or voice memos.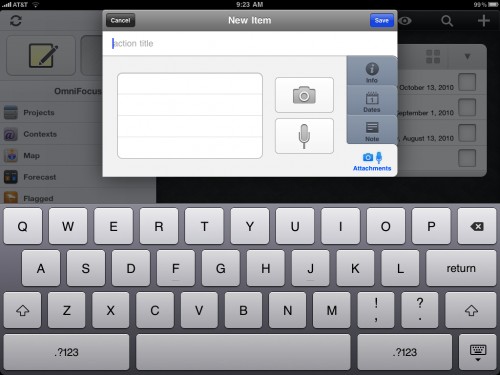
The dialog for actions is very similar. You choose the title for an action, set its context, and choose which project you want it filed under. You are also given tabs for setting dates, notes, and attachments.
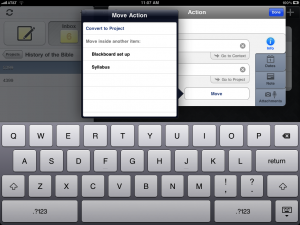 You can nest projects into folders, sub-projects into projects, and sub-actions into actions in OmniFocus. Folders work like top level areas (such as “House” or “Work”), and you can simply add projects to those folders. The same is true for creating projects within projects. Creating sub-actions, however, is a little less intuitive. You must first drill down to a project, choose an action, add a new action, then choose “move” to make the new action become a sub-action. I hope that in future releases, creating sub-actions can be done via drag and drop or, perhaps, by pressing an indent button.
You can nest projects into folders, sub-projects into projects, and sub-actions into actions in OmniFocus. Folders work like top level areas (such as “House” or “Work”), and you can simply add projects to those folders. The same is true for creating projects within projects. Creating sub-actions, however, is a little less intuitive. You must first drill down to a project, choose an action, add a new action, then choose “move” to make the new action become a sub-action. I hope that in future releases, creating sub-actions can be done via drag and drop or, perhaps, by pressing an indent button.
Syncing. OmniFocus really excels in the syncing department, offering multiple options for syncing your database. You can sync OmniFocus for iPad using MobileMe, WiFi, Omnigroup’s new Omni Sync Server, or you can set up custom sync via WebDAV. With that many options, you should be able to keep your database organized and up to date on all your platforms. I use MobileMe to sync OmniFocus for iPad, Mac, and iPhone, and it works flawlessly. As soon as I open OmniFocus, the application connects to the server and updates all the information. OmniFocus’s cloud syncing is one of the features that sets it apart from Things by Cultured Code (see my review here).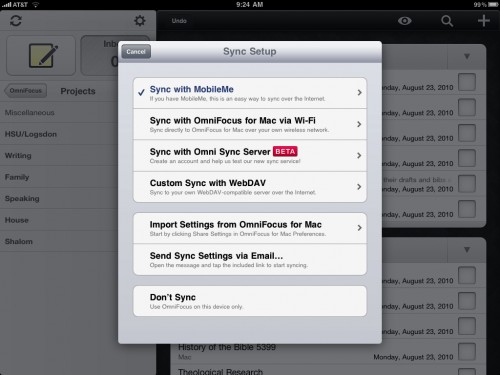
What’s Macgasmic: OmniFocus for iPad offers a feature set that is simply unparalleled by other task management applications. With a beautiful interface that offers you a variety of choices for viewing your projects, OmniFocus gives you peace of mind, knowing that your responsibilities are all collected in one place. Cloud syncing offers you the security that any changes you make on one platform will be reflected in the others. The new forecast view is an excellent addition to the application, providing you a weekly overview of all your tasks. OmniFocus offers all the flexibility you could ask for in task management with drag and drop arrangement, the ability to add photo and audio attachments, the choices of sequential, parallel and single-action projects and the option of creating repeated tasks. From the contexts view to the weekly review, OmniFocus seamlessly integrates GTD methodology into its task management. And, I simply can’t say enough about the fact that OmniFocus allows you to nest projects into folders, sub-projects into projects, and sub-actions into actions. The ability to arrange my tasks hierarchically is absolutely essential to the way I think, so OmniFocus’s approach works great for me.
Finally, I must mention one other thing that sets OmniFocus apart from the competition: customer service. I wrote to the OmniFocus “support ninjas” twice, once to ask some questions about the application and once to make feature requests. I received responses both times within 24 hours. Plus, I’ve spent some time on the OmniFocus forums and you will find a very active community of users there. As I’ve stated previously, when you purchase a task management system like OmniFocus or Things, you’re not just buying an application, you’re committing yourself to a company. And if you’re going to invest up to $140 in a system (see below), you want to make sure you will be given the kind of customer support that justifies the expense. I can definitely say, with OmniFocus you will receive stellar customer service.
What’s Not: Okay. So, $39.99 is really, really expensive for an iPad app. Obviously one of the main deterrents in buying OmniFocus for iPad is the price. If you’ve already purchased OmniFocus for Mac ($79.95) and OmniFocus for iPhone ($19.99), adding another $39.99 debit to your credit card hurts. All total, you will have spent $139.93 if you have the application on all three platforms. Is it worth it? Well, it depends. If you just need a simple to do list without any bells and whistles, then you might be happier with a $4.99 app like Taska (review here) or Appigo’s Todo (review here). If, however, you are sold on the Getting Things Done philosophy and want a sophisticated system to keep you organized, then, yes, OmniFocus for iPad is definitely worth the price. The developers took their time with this app, not releasing it immediately after the iPad’s debut (like other companies did), but working on it for several months, even at the risk of losing customers to other iPad apps. I think they made the right decision. Out of the box, OmniFocus for iPad works brilliantly.
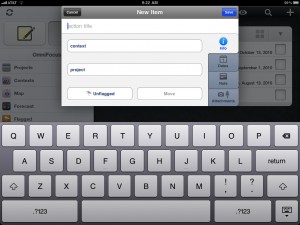 There are some things I would like to see changed in future updates. First, quick entry. It’s just not very quick. When you click the Quick Entry icon, a dialog opens and you enter the information. But as soon as you press “save,” the dialog closes. In order to add another entry, you have to press the icon again. Maybe I’m just lazy, but if something is labeled “quick entry,” I think it should really be quick. Thus, I would like to have the option to press return and continue adding new items without having to re-open the dialog box each time. This is a feature you find in Appigo’s Todo, and it just makes sense, especially if you’re doing a brain dump and want to add items rapidly to your Inbox.
There are some things I would like to see changed in future updates. First, quick entry. It’s just not very quick. When you click the Quick Entry icon, a dialog opens and you enter the information. But as soon as you press “save,” the dialog closes. In order to add another entry, you have to press the icon again. Maybe I’m just lazy, but if something is labeled “quick entry,” I think it should really be quick. Thus, I would like to have the option to press return and continue adding new items without having to re-open the dialog box each time. This is a feature you find in Appigo’s Todo, and it just makes sense, especially if you’re doing a brain dump and want to add items rapidly to your Inbox.
Another change I would like to see the developers make is to add a home button to the iPad app (just like the one in the iPhone app). Right now, if you’ve drilled down in your projects hierarchy to sub-projects and sub-actions, the only way to return to the top level is to drill back up, project by project. Having a home button would allow you to return quickly to the top level. Although I like the drag and drop functionality for moving actions between projects, I would also like to have the option to move several actions at once (batch moving), especially when I’ve put several actions in the Inbox. I would like to be able to choose several of those actions and move them all at once to a common project. Finally, I hope they will offer a way to attach documents to your actions (just like you can photos and audio notes). I asked the support ninjas about all these concerns, and they are all on the feature request list.
OmniFocus for iPad is one of the finest task managers on the market. At $39.99, it isn’t for the faint of heart or the budget minded. However, for anyone who is committed to the GTD approach to organization, OmniFocus is the cream of the crop. You simply can’t ask for better.
Download OmniFocus for iPad here.