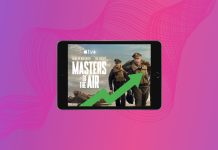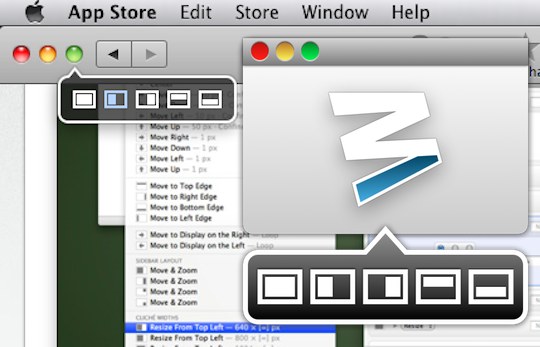 If you spend a lot of time re-organizing your windows to maximize your screen real estate on a daily basis, you probably also waste a lot of time re-sizing your windows to fit onto your screen. Apps currently exist to quickly shunt a window onto different parts of your screen, but none do it as well as Moom.
If you spend a lot of time re-organizing your windows to maximize your screen real estate on a daily basis, you probably also waste a lot of time re-sizing your windows to fit onto your screen. Apps currently exist to quickly shunt a window onto different parts of your screen, but none do it as well as Moom.
Table of Contents
What is Moom?
Moom is an application that lets you organize your desktop applications onto a grid, giving you keyboard shortcut access to optimizing the placement of your applications. You can set up Moom to have you applications placed into thirds, quadrants, or even halves. Heck, if you wanted to you could do a lot more than that. The application turns your monitor into a 6 x 4 grid, letting you place applications anyway you see fit. Okay, we’re kind of lying a little. The application is set up in a 6 x 4 grid, but you can actually set it up to run anywhere between 1×1 and 12×12 — it’s really up to you.
The application lets you use the pre-defined options from any application, or you could open moom with a keyboard shortcut. If you use the keyboard shortcut you get all of the same options as the pre-defined window options, without having to leave your keyboard.
Moom is broken into 6 different situations, and all let you move and zoom (get it, moom?) your application into particular locations around your monitor, or to a secondary monitor. You can use the nifty popup when you hover over that green + mark on your applications (as shown in the header image), or you can set up keyboard shortcuts. Either way, this is one of the more handy applications I’ve installed in the last little while.
Here are the different scenarios Moom lets you customize:
Move & Zoom
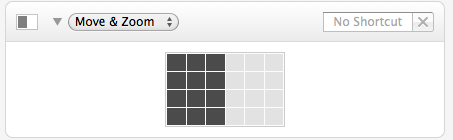 Move and Zoom is pretty simple. By selecting this predefined preset, you can literally move an application into a section of your monitor, as defined by you, and then have the window automatically resized to fit in that area. Pretty handy if you have a particular location on your monitor for certain applications. For instance, I like having my Twitter application open in the right-third location at all times. I can set up a shortcut to move an application into that spot perfectly. Super handy.
Move and Zoom is pretty simple. By selecting this predefined preset, you can literally move an application into a section of your monitor, as defined by you, and then have the window automatically resized to fit in that area. Pretty handy if you have a particular location on your monitor for certain applications. For instance, I like having my Twitter application open in the right-third location at all times. I can set up a shortcut to move an application into that spot perfectly. Super handy.
Resize
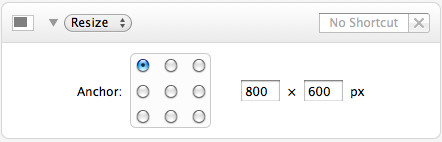 This option just resizes your window to a particular resolution. It’s very handy for testing out new layouts in web browsers. For instance, you can set it to resize your widow to 1024×768 so you can see how your website will look in Safari at that size. It’s very handy. It’s probably one of most used options for me, other than the move and zoom. If you’re really particular about your grid setup, and prefer to predefine app location based on pixels, this preset will let you do that.
This option just resizes your window to a particular resolution. It’s very handy for testing out new layouts in web browsers. For instance, you can set it to resize your widow to 1024×768 so you can see how your website will look in Safari at that size. It’s very handy. It’s probably one of most used options for me, other than the move and zoom. If you’re really particular about your grid setup, and prefer to predefine app location based on pixels, this preset will let you do that.
Center
As you would expect, this option lets you center a window at either the “standard Mac OS X center, or “actual center.” The “standard Mac OS X center” option seems to be about 100 pixels higher than true center, so you may want to take that into account if you’re going to use this one.
Move to Other Display
This one is one of my other favorites. You can also move your applications to a secondary, or third display, and then have the applications resize proportionally. Way too often I find myself with an open application that I want to drag and drop to my secondary monitor; it’s a giant waste of time. Hit a keyboard shortcut, and you’re done. Just like it should be.
Move to Edge / Corner
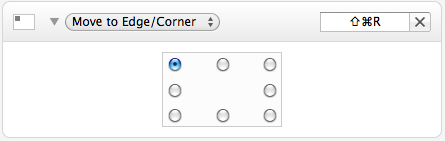 The title of this one is pretty self evident. You can set up a keyboard shortcut to shunt your window to either a corner or an edge of the screen. You have 8 options for location, but if you want to use multiple edges or corners, you’re going to have to set up multiple keyboard combos to maximize this option. Personally, I’d prefer it if I could set up one keyboard shortcut, then have the window jump between the locations every time I hit it repeatedly. If you could set the start point, then rotation direction (clockwise, or counter) I’d get more use out of this one.
The title of this one is pretty self evident. You can set up a keyboard shortcut to shunt your window to either a corner or an edge of the screen. You have 8 options for location, but if you want to use multiple edges or corners, you’re going to have to set up multiple keyboard combos to maximize this option. Personally, I’d prefer it if I could set up one keyboard shortcut, then have the window jump between the locations every time I hit it repeatedly. If you could set the start point, then rotation direction (clockwise, or counter) I’d get more use out of this one.
Menubar, Application, and Faceless Mode
Personally I prefer having my applications in the menubar, but a lot of people prefer application to be open in the dock, or faceless (meaning in the background). Moom gives you the option of all three. I have it running faceless now, and it seems to be my favorite alternative so far. You can bring up the options by simply opening the application again, should you decide on running faceless.
What’s Macgasmic
This application saves me a lot of time, and manages my windows quite effectively. I’ve used a number of alternatives in the past, but this one gives me the flexibility I need to set up different scenarios. It doesn’t get much more handy than that.
I’m going to be installing this one on all of the computers both at home and in the office. It’s a real time-saver and after spending time with it, I’m not exactly sure how I’ve been living without it until now.
What’s not
There are some little things that were a bit annoying. First, the quick adjust button that pops up when mousing over the green “lightbulb” in all of your apps is not customizable. Instead, the developers serve up center, left or right, top or bottom options. They’re probably the most used presets, but I’d prefer to have some of my other favorites available to me in that location. Also, using these presets doesn’t seem to perfectly split up my screen. Apps still overlap a little bit. You can easily correct this using your custom presets and keyboard shortcuts, but it’s something that should be addressed, especially if the developer is servering up the predefined options like they are in this version.
Hidden Tip: If you hold down the option key while mousing over the green “light bulb,” all of the half screen options turn into quarter screen options. Pretty nifty.
Hat Tip to PhOBi_ for putting this on our radar.