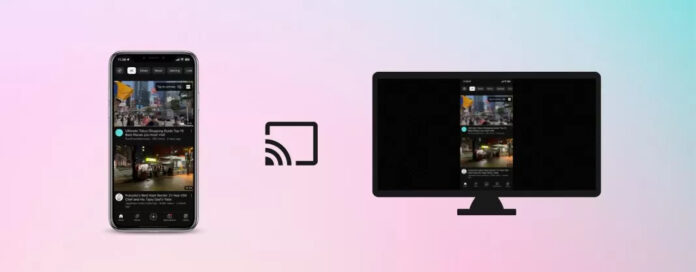
Want to watch the latest season of your favorite show on your iPhone, but the tiny screen’s getting in your way of enjoying it? There’s a solution for that.
By using Chromecast with iPhone, you can stream and mirror anything on your TV. Of course, there are some limitations, which we’ll explain in this article along with how you can connect the devices to watch videos on a larger screen.
Table of Contents
Does Chromecast Work with iPhone?
Yes, Chromecast works with iPhone, but for screen mirroring, you need third-party apps. The iPhone doesn’t support Chromecast natively because the two devices use two different technologies. You can, however, cast videos, photos, and music using compatible apps such as YouTube, Netflix, and Google Photos.
Setting up Chromecast is quick and incredibly simple. Most modern TVs today are already equipped with Chromecast. If yours isn’t, you’ll have to buy the device separately.
To set up Chromecast on iPhone and TV, you need the Google Home app. Your iPhone and iPad must be on iOS 14.0 or above to be able to use the app.
We’ve shown below how to use Chromecast on iPhone in detail.
How to Mirror iPhone to Chromecast Using a Third-Party App
As mentioned above, there’s no way to use the device to Chromecast iPhone and display the entire screen. You have to use a third-party app for that.
One app you can use is DoCast. It has a rating of 5.0/5 on the App Store and you can use it to quickly mirror your iPhone’s screen to your TV. It makes Google Chromecast iPhone setup a breeze.
DoCast lets you cast photos and videos stored in your iPhone. Video casting lasts for 3 minutes per session. Screen mirroring is also limited to 15 minutes per session in the free version of the app.
Screen mirroring on DoCast lets you adjust the mirrored video’s settings before you begin the session. You can enable the sound and auto-rotation, and also change the video’s quality. All of this is available for free. And the best part? There are no ads!
If you want to get unlimited video casting and screen mirroring, you’ll have to upgrade to the premium version. As a bonus, you get a special gift with the yearly plan and lifetime purchase.

How does Chromecast work with iPhone via DoCast? Here are the steps:
Step 1: Download DoCast from the App Store and wait for it to finish installing on your iPhone.

Step 2: Launch the app and allow it to search for nearby Chromecast devices.

Step 3: Tap your Chromecast device when it appears in the app.

Step 4: On the main dashboard of the app, you’ll be able to choose from the four main features of DoCast: Screen, Photos, Music, and Videos. To enter the screen mirroring menu, tap Screen.

Step 5: Before beginning the screen mirroring session, you’ll be able to adjust the video’s settings.
Step 6: Once you’ve finished configuring the video, tap the red button at the bottom of the screen.
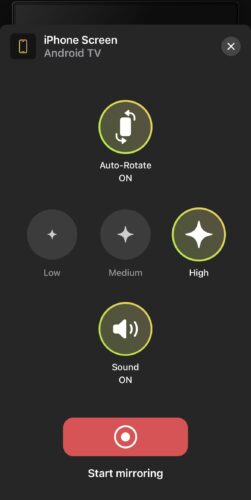
Step 7: A new window will pop up. Tap Start Broadcast and the screen mirroring session will begin.
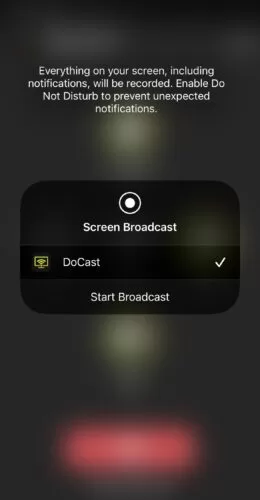
Chromecast Setup iPhone Guide
Can you Chromecast from iPhone without Google Home? Unfortunately, no. Even if you want to use a third-party app, you have to set up your streaming device with Google Home first.
Here’s how you can do that:
Step 1: First, download the Google Home app from the App Store.

Step 2: Make sure your TV is connected to the same Wi-Fi network as your iPhone.
Step 3: If you’re using the Chromecast device, plug it into your TV and press the button on it.
Step 4: Now on your phone, launch Google Home and log in with your Gmail account.
Step 5: You’ll be asked to choose a Home. Either choose the default one or create your own.

Step 6: Tap Allow While Using App to give Google Home location access.

Step 7: The app will begin to search for Chromecast devices in your surroundings. Make sure your iPhone is close to your TV.
Step 8: It may ask you to choose your Chromecast-enabled TV manually. Tap Chromecast/Google TV.

Step 9: A QR code will show up on your TV. Scan it with your phone and select your Wi-Fi. You can now start streaming videos on your TV!
Streaming Videos from an iPhone to a Chromecast
To cast a video or a photo from your iPhone to your TV, you have to ensure that you’re using a Chromecast-enabled app.
When you use a compatible app, it doesn’t matter if you’re signed into a different Gmail account than the one on Google Home. As long as your phone and Chromecast are connected to the same Wi-Fi network, you’ll have no trouble streaming your media content.
To stream videos from YouTube, follow the steps below:
Step 1: Open the YouTube app on your iPhone.

Step 2: Now play a video you want to cast on the TV.
Step 3: Tap the casting button in the upper-right corner. Its location may be different if you’re on another Chromecast-compatible app.

Step 4: A dropdown list will appear. Choose your Chromecast TV from it.

Step 5: The video will then appear on your TV! Feel free to lock your iPhone at this point.
Netflix is another app that lets you cast videos to a Chromecast device. Here’s how it works:
Step 1: Open Netflix on your iPhone.
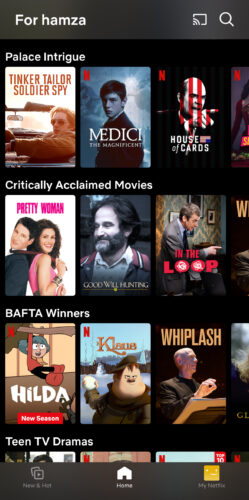
Step 2: Play any movie or TV show that you want to cast.
Step 3: Tap the casting icon in the top-right corner of the screen.
![]()
Step 4: Select your Chromecast device or TV from the list that pops up.

Step 5: Enjoy watching Netflix on your TV!
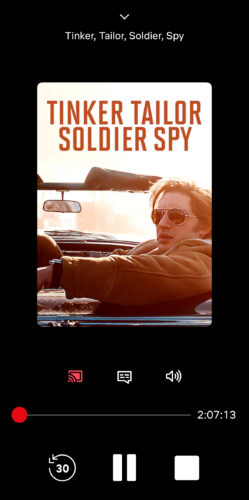
When you’re streaming a video with Chromecast, you can use your iPhone as a remote. Use it to adjust the volume or play the next/previous video.
Some of the apps that you can use with Chromecast include:
- Disney+
- Daily Motion
- Spotify
- BBC iPlayer
- Google Podcasts
- Google Slides
- VLC Media Player
- Paramount+
- Pandora
- Amazon Prime Video
- YouTube Music
- Crunchyroll
- MLB.tv
- PBS Video
- SoundCloud
- Hulu
- Sling TV
Chromecast on iPhone supports thousands of other apps. If you want to see the full list, click here.
Is a Chromecast Attachment Necessary to Stream to TV from an iPhone?
A Chromecast device is only needed if your TV doesn’t have it built-in to it. Almost every modern smart TV has the built-in Chromecast app now, though, so there’s a good chance you won’t have to spend money on a separate device.
Having built-in functionality makes Google Chromecast’s iPhone setup even easier as you don’t have to connect anything to your TV.
It’s not just Android TVs that have it today, other brands like Sony and TCL also come with it now.
Some of the TVs that have built-in Chromecast include:
- TCL 5-Series Google TV
- Sony A95K
- Vizio V-Series
- Hisense U8H
- Sony X800H
To check if your TV has Chromecast functionality, go into settings and check if you can see it in the list of all apps. These settings will differ based on what TV you have.
Is There Any Difference Between Streaming and Mirroring?
Yes, despite the common misconception, streaming and mirroring are two different things. Streaming is when you cast videos from a specific app like YouTube or Netflix. Mirroring is when everything on your iPhone is displayed on the TV.
You use Chromecast to stream in-app videos but you can’t cast media stored in your iPhone’s Photos app. The easiest way to do that is by using AirPlay to stream downloaded media on an AirPlay 2-enabled TV.
When you stream something, you can use your iPhone without changing anything you see on the TV. While iPhone Chromecast screen mirroring, every action performed on your phone is mimicked on the TV. We’ve added a table below which you can quickly look at to understand the differences between the two functions:
| Streaming | Mirroring |
| Whatever you choose to stream only plays on the TV and not on your iPhone. | Everything you do on your iPhone is replicated on the TV screen. |
| You can lock your iPhone while streaming videos as it doesn’t affect what’s happening on the TV. | You have to keep your iPhone unlocked while mirroring its screen on the TV. If you lock the phone, its connection with the TV will be disrupted. |
| You can only stream videos from within an app. Offline/downloaded videos can’t be streamed without a third-party app. | You can view offline videos, but if you’re using a third-party app for mirroring, you won’t be able to watch DRM-restricted sites like Netflix and Disney+. |
Chromecast Issues and Methods to Resolve Them
There are various issues you could run into if you don’t know how to use Chromecast on iPhone properly, especially when streaming or mirroring.
Here are some of these problems and how you can resolve them:
- ? Chromecast not showing up – if Chromecast fails to show up when you’re setting it up in a third-party app, it could be because it’s not connected to the same Wi-Fi network as your iPhone. Try restarting your Chromecast device and also make sure you’re not connected to a VPN server on your iPhone.
- ? Chromecast not connecting to Wi-Fi – there could be multiple reasons why the Chromecast isn’t connecting to your Wi-Fi network. First, ensure that your Wi-Fi router isn’t too far away. Second, if you’ve changed your network’s password recently, you’ll have to set up your Chromecast device using Google Home again.
- ? Update Chromecast – if your Chromecast device is on an older firmware, it may not work properly. Check Google’s official site to see what the latest firmware is and make sure your Chromecast is updated.
- ? Problems with the app – sometimes, Chromecast won’t work because of problems with the app you’re using. First, make sure the app is updated. Second, you can use Chromecast with iPhone for screen mirroring, it’s not supported natively, so you’ll need a third-party app like DoCast.
Conclusion
Chromecast setup on iPhone is a simple process. There are many methods you can use to connect the two devices, but our favorite is using a third-party app called DoCast. It’s a free app that doesn’t show any ads and lets you mirror your iPhone’s screen for 15 minutes per session. It also lets you cast offline photos and videos.
Chromecast is an incredibly accessible device and there are many brands that come pre-installed with it, such as Sony and Vizio.
All you have to do is make sure your iPhone is on the same Wi-Fi network as your TV and then start mirroring your device’s screen with DoCast.






![Fire TV Mirroring Apps: Find Your Perfect Solution [Updated 2024] Fire TV Mirroring Apps: Find Your Perfect Solution [Updated 2024]](https://osx86project.org/software/wp-content/uploads/2024/01/fire-tv-mirroring-apps-218x150.jpg)