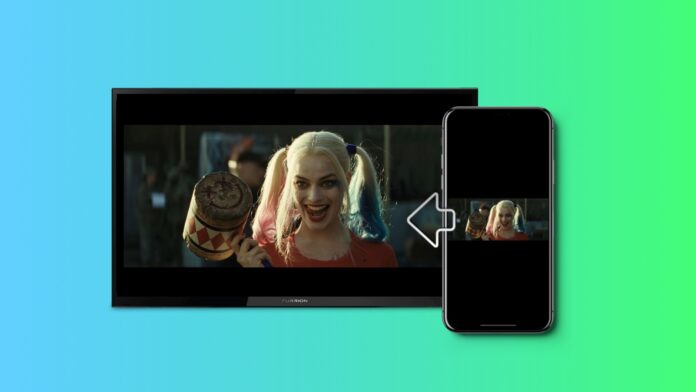
Screen mirroring is a great way to screen share iPhone to TV, whether you’re trying to show photos, videos, presentations, or gameplay sessions, among other things. We’ll discuss several options, including AirPlay, Chromecast, and an HDMI adapter, to help you find a method that works best for your situation. We’ll even cover how to share your iPhone’s screen on other devices, as well as during conference calls.
Table of Contents
Method 1. How to Screen Share from iPhone to TV
When you are screen sharing from iPhone to TV, every action you do on your phone will be shown on the big screen. So if you open the Photos app, you will be able to play your photos and videos, which can come in handy if you, for example, want to show them to a room full of people.
You can even show video content from an app like YouTube and TikTok. However, keep in mind that some apps, like Netflix and Max (formerly HBO Max), have restrictions that prevent their content from being shared this way, and will either display a blank screen or an error message.
While there are many ways to share your iPhone’s screen with a TV, in this section, we are going to wireless methods, such as AirPlay and Chromecast, and one that requires connecting an HDMI cable to the iPhone using an HDMI-to-Lightning port adapter.
1. How to Use AirPlay to Screen Share from iPhone to TV
If you have a TV that is AirPlay-enabled, such as an Apple TV or some of the newer Smart TVs, you can easily share your iPhone’s screen using the Screen Mirroring feature.
To do that, follow the instructions below:
Step 1: Connect your iPhone and AirPlay-enabled TV to the same wireless network.
Step 2: Open the Control Center on your iPhone – if you have an iPhone X or newer, swipe down from the top right corner of your screen, and if you have an iPhone 8 or older, swipe up from the bottom of the screen.

Step 3: In the Control Center, tap the Screen Mirroring – the tile that looks like two squares intersecting.

Step 4: Tap on your TV when it appears on the list of AirPlay-enabled devices.

Step 5: A code will appear on your TV and all you have to do is enter it on your iPhone. Make sure you do this quickly, as the code will no longer work after 10 seconds, meaning, you’ll have to start the process all over again.
Once your iPhone and TV connect, you will be able to see the iPhone’s screen being broadcast on the big screen. You can stop screen sharing at any time by opening the Control Center and tapping Screen Mirroring.
2. How to Share iPhone Screen to Chromecast and Fire TV
To screen share from your iPhone to your Chromecast device, you’re going to need an app to act as the middleman. While many apps on the App Store can fulfill this need, we are going to use DoCast and Replica.
How to Screen Share from iPhone to Chromecast With DoCast
DoCast allows you to share screen iPhone using its screen mirroring functionality. Once you use it to connect to a Chromecast, you can mirror tons of content from apps that aren’t Cast-enabled. So, that makes it the best app if you want to show your personal photos and videos, and when you want to show something like a presentation or social media content on a bigger screen.
To use DoCast for screen mirroring, follow the steps below:

Step 1: Download DoCast from the App Store and launch it.

Step 2: DoCast will now search for and detect your Chromecast. Tap on the Chromecast for your iPhone to connect to it.

Step 3: Tap Screen.

Step 4: Set the quality of the stream.

Step 5: Tap Start mirroring.

On top of screen mirroring, DoCast also has some casting options as well. You can cast photos, videos, and DRM-free music stored on your iPhone.
How to Screen Share from iPhone to a Fire TV With DoCast
You can share your iPhone’s screen with DoCast if you don’t have a Chromecast. The app also supports Fire TVs.
Here’s how to screen share iPhone to TV when you have a Fire TV:
Step 1: Download the DoCast app from the App Store and launch it.

Step 2: Let DoCast search for devices on your network. Tap the Fire TV when it shows up.

Step 3: Tap Screen.

Step 4: Set the quality of the stream.

Step 5: Tap Start mirroring.

How to Screen Share from iPhone to Chromecast With Replica
Replica is another great screen mirroring app you can use to mirror your iPhone’s screen to a Chromecast.
Follow the instructions below to start the screen mirroring process with Replica:
Step 1: Download Replica and launch it.

Step 2: Give Replica a few seconds to detect your Chromecast device.
Step 3: When the Chromecast is detected, tap on it to select it. If you notice that the Chromecast is not being detected, make sure you have turned it on and that it is using the same wireless network as your iPhone.

Step 4: Tap the Screen Mirroring button.

Step 5: In the pop-up, tap Start Broadcast to screen share iPhone to Chromecast.

As with AirPlay, content from your iPhone will now be shown on the TV and you can stop this any time by opening Replica and tapping Stop Broadcast.
3. Other Methods for Screen Sharing iPhone Wirelessly
Just because you don’t have an AirPlay-enabled TV, it doesn’t mean AirPlay is off the table. Some Roku devices, such as the Roku Streaming Stick and Roku Ultra, are AirPlay-enabled, which as you know, makes it extremely easy to use screen mirroring.
The same goes for if you don’t have Chromecast, as apps like Replica can also be used on several streaming devices, such as a Roku, as well as modern TVs like Android, Amazon Fire, Samsung, LG, Sony Bravia, and Toshiba TVs.
You can also mirror your iPhone’s screen to a TV that uses the Digital Living Network Alliance (DLNA) wireless protocol. All you have to do is download a DLNA player app from the App Store, such as TV Cast for DLNA Smart TV, and you’ll be good to go.
4. The Wired Solution: HDMI-to-Lightning-Port Adapter
If the wireless solutions mentioned above don’t work for you, whether you don’t have the necessary device or just don’t prefer it, you can go the wired route with an HDMI-to-Lightning port adapter. Here’s how to use one:
Step 1: Connect the HDMI adapter to your iPhone’s Lightning port.

Step 2: Connect the HDMI cable to the HDMI-to-Lightning port adapter and to your TV’s HDMI input.

Step 3: Switch your TV’s input signal to HDMI and you should see your iPhone’s screen appear on the TV.

You might not be able to move around much with your phone plugged into your TV via the HDMI cable, but with the HDMI-to-Lightning port adapter handy, screen sharing becomes a plug-and-play affair.
Method 2. How to Screen Share on iPhone During Video Calls
Popular video conferencing apps, such as Zoom, Microsoft Teams, Google Meet, and FaceTime, also allow you to share your screen with others. In this section, we’re going to take a look at that using FaceTime as an example. Follow the instructions below:
Step 1: During a FaceTime call, tap the screen sharing button in the top menu – it looks like a screen with a little person icon on the right.

Step 2: In the pop-up, tap Share My Screen.

Now everyone in the FaceTime call will be able to see what’s happening on your iPhone’s screen. You can stop screen sharing at any time by tapping on the same button in Step 1.
Method 3. How to Screen Share from iPhone to a Web Browser
As long as the device you are trying to screen share with has a browser, you can use certain apps to display the iPhone’s screen within the browser window. These devices include a Mac or PC, an iPad, or an Android tablet, as well as Smart TVs. Make sure the device and your iPhone are connected to the same wireless network, and then follow the steps below as we show you how to use Smart View TV:
Step 1: Download Smart View TV from the App Store and launch it.

Step 2: Launch Smart View TV and tap Screen Mirroring.

Step 3: Tap the Connect to PC / Tablet / Other link towards the bottom.
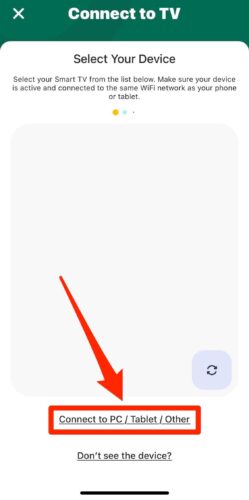
Step 4: Tap the red button towards the bottom.
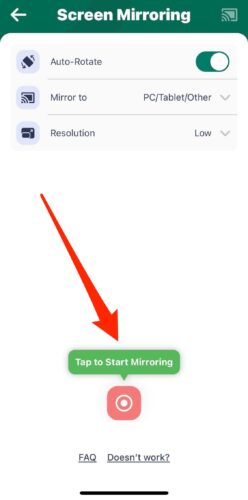
Step 5: In the pop-up, tap Start Broadcast.
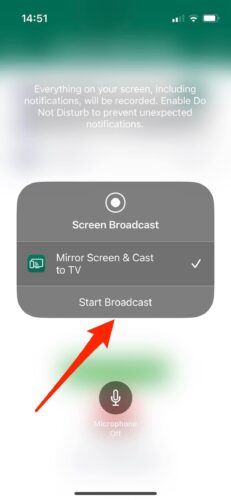
Step 6: Back in the Smart View TV app, you will see a yellow pop-up with a link. Enter the link into the browser of the device you want to screen share with.
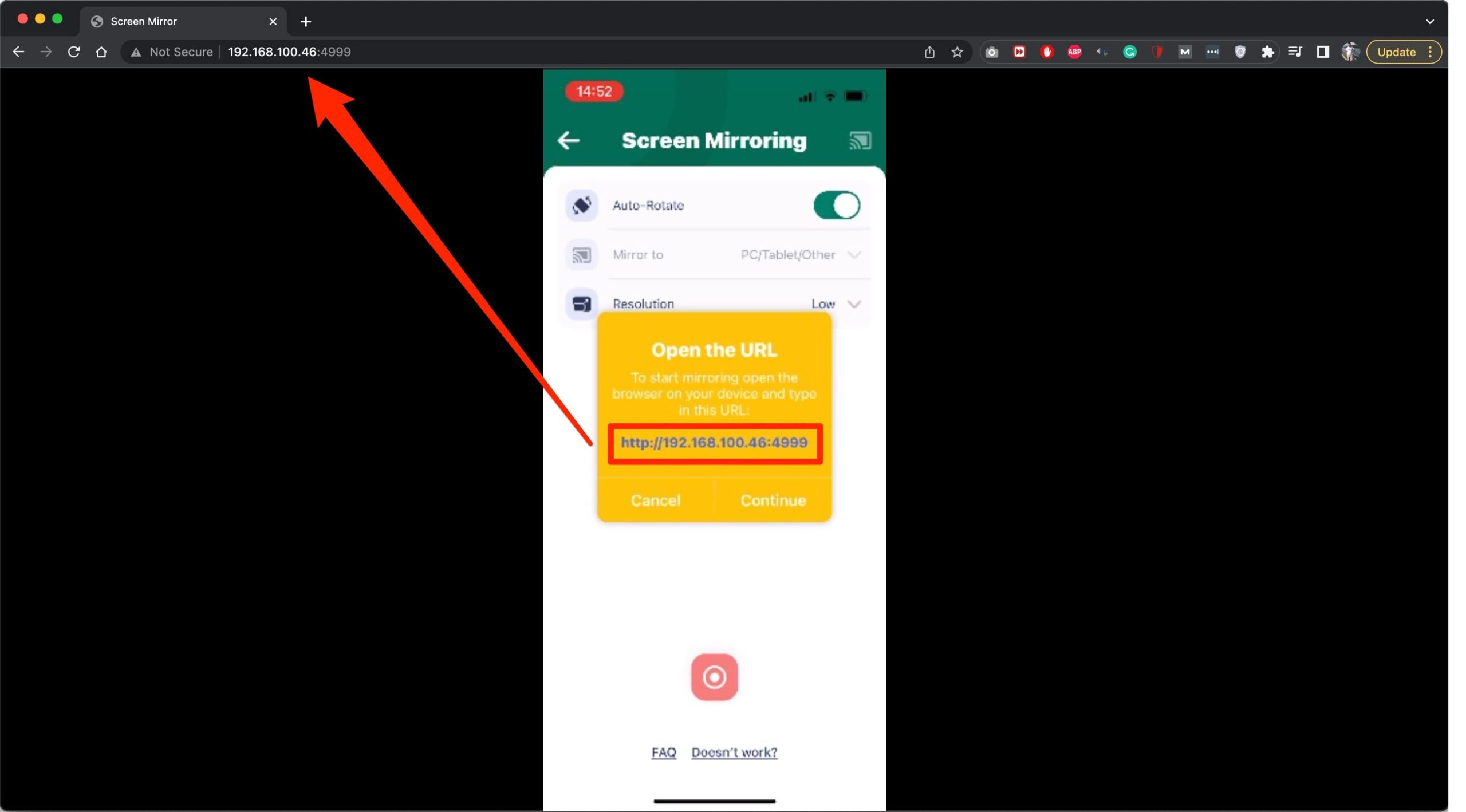
Step 7: Once the screen share has worked, tap Continue in the pop-up.
To stop the screen-sharing session, just open Smart View TV again, tap Screen Mirroring, tap the gray button towards the bottom, and then tap Stop Broadcasting.
One cool thing about this method is that when you use it with other apps, like AirDroid Cast, you don’t even need to connect the iPhone and other devices to the same network to screen share. As long as both the phone and the other device are connected to the Internet, you can screen share remotely. You can literally be in another country and still be able to screen share with someone elsewhere.
Bonus: How to Share iPhone Screen on Mac
You can also easily share your iPhone’s screen with a Mac since they all use AirPlay. Connect both devices on the same Wi-Fi network and follow the steps below to the iOS share screen.
Step 1: Open the Control Center on your iPhone – either by swiping down from the top-right corner on an iPhone X or newer, or swiping up from the bottom on an iPhone 8 or older.
Step 2: Tap Screen Mirroring in the Control Center.

Step 3: Select your Mac from the list of devices.

Step 4: Enter the AirPlay passcode that appears on your Mac to connect and start screen sharing.
Conclusion
You can share your iPhone’s screen with your TV and many other devices. AirPlay is the best option since it is a native solution that requires no extra hardware. If you don’t have a TV that is compatible with AirPlay, you can iPhone screen share to Chromecast or Fire TV with an app like DoCast or Replica as the second-best choice. Whatever works, you will be able to enjoy Apple iPhone screen sharing anytime and view things on a bigger screen.






![Fire TV Mirroring Apps: Find Your Perfect Solution [Updated 2024] Fire TV Mirroring Apps: Find Your Perfect Solution [Updated 2024]](https://osx86project.org/software/wp-content/uploads/2024/01/fire-tv-mirroring-apps-218x150.jpg)