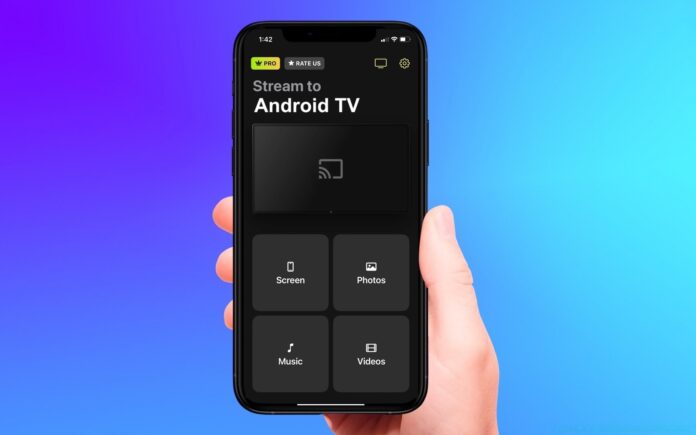
Have you got content on your iPhone that you want to display on your TV? From showing photos and videos to messages and even presentations, there are many reasons to connect your iPhone.
Though you can connect to many devices, one of the most common duos is Chromecast and iPhone. A question you might have is how to connect iPhone to Google Chromecast without AirPlay Support.
There are a few different ways to connect iPhone to TV, such as AirPlay, Chromecast, and wired connection, and we’re walking you through multiple methods in this guide to help you to work out the best.
Before You Get Started…
If you’re looking to connect to a Chromecast with your iPhone, you should know AirPlay isn’t an option. Instead, check out the DoCast app, which essentially replaces AirPlay with an easy-to-use app.
Table of Contents
Wireless Connection Methods
Most people who are trying to figure out how to connect iPhone to TV would prefer wireless methods. This is the most convenient way as you don’t have to worry about cables and connections.
AirPlay: Apple’s Native Connection Method
If you’re an iPhone user then AirPlay is the native solution to let an iPhone connect to TV. However, it only works with AirPlay-compatible devices.
AirPlay is now on its second iteration (AirPlay 2) and this allows you to connect to audio devices such as speakers as well as a variety of AirPlay-enabled devices. This method lets you connect to Apple TV, and Roku, as well as certain models of television from brands such as Samsung, LG, and Sony. A full list can be found here.
How to use AirPlay:
Step 1. Make sure your devices are connected to the same Wi-Fi network.
Step 2. Find a video you want to stream and tap the AirPlay logo that appears in the bottom corner. Alternatively, if you want to mirror a screen rather than cast a video, navigate to the Control Center and then choose Screen Mirroring.

Step 3. Choose your TV or another device such as Roku from the list.

Step 4. If an AirPlay code appears on your TV screen or Mac, you need to enter the passcode on your iPhone or iPad.
Step 5. The stream will start. You can stop it by hitting the AirPlay or Screen Mirroring button again.

How to Connect iPhone to TV (Wireless)
Chromecast devices are a popular option that makes it possible to stream content via your iPhone. If you are wondering about the steps for how to hook up iPhone to TV, we have you covered.
How to Connect iPhone to Chromecast by Screen Mirroring
Our favorite solution to the question, “Can I connect my iPhone to the TV?” is the DoCast app. The DoCast app functions almost identically to AirPlay, but if you need some help setting it up for the first time, follow these steps:

Step 1: Download DoCast from the App Store and launch it when complete.

Step 2: Allow the DoCast app to use Bluetooth and to find and connect to devices on your local Wi-Fi network. The app will automatically locate your Chromecast device, so tap on it to access screen mirroring and personal content-casting features.

Step 3: Tap on Screen to connect to Chromecast iPhone screens. With the free version, you can mirror your screen for up to 15 minutes. To unlock unlimited mirroring, upgrade to the PRO version; it’s only $14.99 per year and comes with a free gift from the developer.
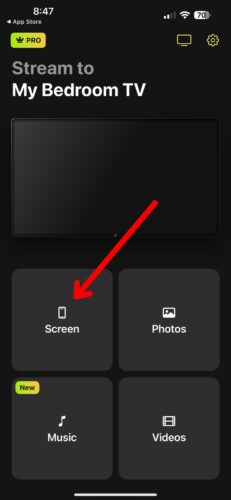
Step 4: Tap on Start mirroring and then Start Broadcast to start mirroring your iPhone. When you no longer want to mirror your screen, return to this screen and tap Stop Broadcast.

Streamer for Chromecast TVs is another example of an app for connecting your iPhone to a Chromecast device. It lets you mirror your screen, cast videos and photographs, and also stream videos from the web.
To use this app, just follow these simple steps:
Step 1. Download Streamer for Chromecast TVs and open the app.

Step 2. Allow the app to access your Wi-Fi network.

Step 3. The app will then search for a Chromecast TV or Chromecast device. You can select the device from the list.

Step 4. Start streaming. You can choose between the option to use the web browser, photo, and video library, or even audio.

There are other apps on the market, such as Replica, that allow you to do the same. Apple doesn’t include this native compatibility, presumably because of the fact that they are trying to encourage people to use AirPlay. Third-party apps may require you to pay to unlock all of the functionality, but if you don’t have AirPlay compatibility, then this may be worth it.
How to Hook up iPhone to TV: Other Wireless Methods
Are you still wondering how to connect an iPhone to a smart TV? Amazon’s Fire TV and Fire Stick offer an alternative to Chromecast and AirPlay but also require a third-party solution to make the connection possible.
How to Connect iPhone to Fire TV
Much like using DoCast to connect an iPhone to Chromecast, you can use the app to connect with a Fire TV or Fire Stick. In fact, the steps are identical to those for the Chromecast, making it easy to swap between devices.
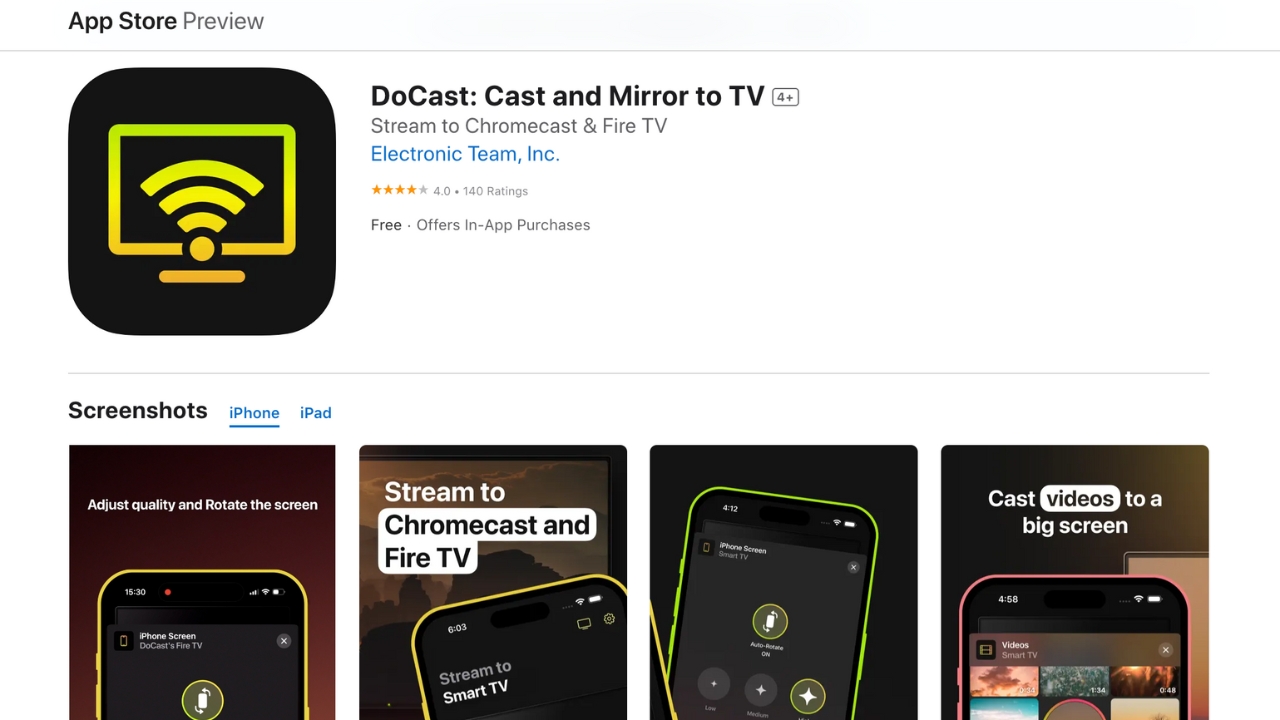
Download the DoCast app, allow it to connect to Bluetooth and local devices on the network, and select your Fire TV or Fire Stick device. Tap on Screen to start the mirroring process, or tap on one of the other options, like Music, Photos, or Videos, to cast personal content from your iPhone or iPad.
Airscreen
Another option is the AirScreen app for FireStick, which allows you to use a Fire TV to stream content from your iPhone. AirScreen is free to use and comes with a tutorial to follow, ensuring that you can wirelessly stream a lot of different types of content.

DLNA is another way in which you can stream wirelessly. This technology requires a third-party app to be installed on iPhone. You can connect to Miracast as well as Chromecast and AirPlay using DLNA apps and wirelessly cast a variety of videos.
Some apps, such as Netflix, have a cast method inbuilt which means you can press the button, choose the device you want to cast to, and start wirelessly streaming, but iPhones aren’t always compatible with the device or smart TV.
How to Connect iPhone to TV with HDMI Adaptor
For those interested in streaming iPhone to TV, HDMI is also an option if you don’t mind the wires. You can simply use a Lightning to HDMI adapter. This will simply take your iPhone and turn it into an input source for your television.
You need both an HDMI cable and the specific adapter, Lightning to HDMI, which you should buy directly from Apple if you want the most reliable adapter out there.
To use this method:
Step 1. Connect the Lightning to the HDMI adapter to the phone via the lightning port.

Step 2. Connect the HDMI cable to the adapter, and then to an input HDMI on your television.

Step 3. Ensure this input is selected on your television and start displaying your content.

You may need to switch your phone into landscape mode, which can help with the display. Locking it in this mode helps to avoid the aspect ratio continually switching while you watch.
An adapter is an incredibly reliable way to watch videos, and it doesn’t tend to glitch. Plus, you’re not relying on the Wi-Fi network, so if it goes down, you can still continue to watch your video.
Which Method to Choose? The Pros and Cons of Wireless and Cable Methods
Using a wireless method, such as DoCast, gives you a lot of convenience. You can leave your phone on to charge while it plays videos, and you can keep it on you in case you get important notifications. However, some connections can be buggy, and if your Wi-Fi network goes down, they will stop working.
The wired method requires an adapter, but it is also a good option for those who want a reliable connection that doesn’t depend on Wi-Fi to work. As long as you don’t have problems with the orientation and aspect ratio of the video, then this is a reliable option.
Conclusion
Apple’s native AirPlay technology may be the preferred method for iPhone users to connect their phones to the TV, but it has its limits. For instance, pairing your iPhone with a Chromecast or FireTV device isn’t possible with AirPlay and requires a third-party solution. Our favorite is DoCast because it functions almost like AirPlay and works with both Chromecast and FireTV.
If you need a backup method for connecting your iPhone to the TV, we recommend using an HDMI adaptor. While it’s an archaic method of connecting your iPhone, it’s a sure-fire and reliable method of making the connection possible.






![Fire TV Mirroring Apps: Find Your Perfect Solution [Updated 2024] Fire TV Mirroring Apps: Find Your Perfect Solution [Updated 2024]](https://osx86project.org/software/wp-content/uploads/2024/01/fire-tv-mirroring-apps-218x150.jpg)