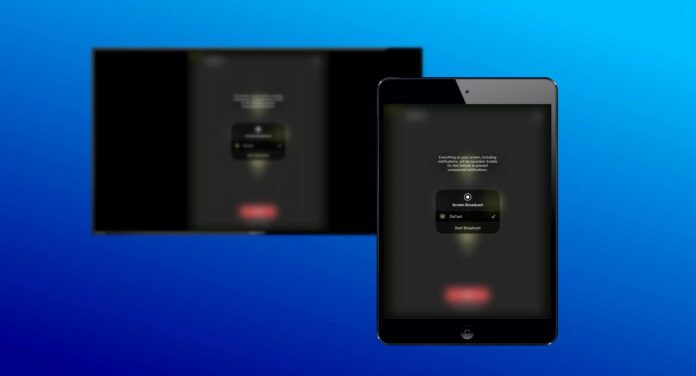
iPads use AirPlay and Chromecast devices use Google Cast as their respective communication protocols. That means you can’t directly connect iPad to Chromecast when you want to watch something on your TV. Luckily, this is not a particularly difficult problem to solve with the right app. Keep on reading to find out how you can use a Chromecast to watch stuff from your iPad on a bigger screen.
Table of Contents
How to Screen Mirror iPad to Chromecast with DoCast
If you want to use Chromecast with iPad, you can look into DoCast. The app allows you to stream photos, videos, and DRM-free music from your iPhone or iPad’s library for free. You can also use DoCast to mirror your iPad’s screen to your TV and stream various apps that don’t support casting.
To Chromecast from iPad using DoCast, follow the steps below:
Step 1: Download the DoCast Chromecast app for iPad and launch the app after the download finishes.

Step 2: Make sure the iPad is connected to the same network as the Chromecast.
Step 3: Your Chromecast will appear on the next screen, so tap on it to select it.

Step 4: Tap Screen.

Step 5: Choose the orientation, quality, and whether you want the microphone to be on when mirroring.
Step 6: Tap Start mirroring.

You can also cast photos and videos from your iPad’s internal memory with the Photos and Videos options in DoCast.

Some streaming apps that let you Chromecast movies from iPad, like Netflix, Hulu, and HBO Max, will show you a blank screen or an error. That’s because their content is copyright-protected, which makes sense since these are subscription services.
What Apps Have Built-in Cast Icons?
If you love watching movies, series, and other videos, but on a bigger screen, then you’d be glad to know that you can iPad cast to Chromecast directly using a cast-enabled app. These apps include YouTube, Netflix, Hulu, Prime Video, Disney+, HBO Max, and YouTube. While the instructions to Chromecast from these apps may be different, you usually just need to launch the app, play a video, tap the Cast icon, and then select Chromecast from the list of devices.
You can also Chromecast music using an iPad from apps like Spotify and Amazon Music. That way, if your TV has better speakers, you can enjoy your music more. For instance, to stream from Spotify, you can open the app, play the music, tap Device, and then choose your Chromecast to start the broadcast. Again, the instructions will vary depending on the app, but some apps like Amazon Music make it easier by having a visible Cast button.
How Do I Cast Other Content from My iPad?
Screen mirroring and casting directly from a Cast-enabled app is not the only way to watch things from your iPad. Some apps also allow you to cast photos and videos from your gallery.
How to Cast a Photo or Video from Your iPad
An app you can use to Chromecast media from your iPad is Replica. It is also a good option for screen mirroring, but here, we’ll show you how to cast photos and videos in HD and for free. It also works with devices other than Chromecast, such as Amazon Fire, Android, Toshiba, and Philips TVs, PlayStation consoles, and even web browsers on your Mac or Windows computer.
To Google Chromecast from iPad with Replica, follow the steps below:
Step 1: Download Replica on your iPad and launch the app after the download finishes.

Step 2: Make sure the iPad is connected to the same network as the Chromecast.
Step 3: When Replica detects your Chromecast, tap on it to connect.

Step 4: Tap Gallery.

Step 5: Select photos or videos from your gallery – they will appear on your TV.
Replica also has a built-in browser that allows you to cast web videos when you tap Web Videos. When you select the Camera option, you will be able to see what your camera sees broadcasted on your TV.
Troubleshooting Common Issues When Chromecasting From iPad to TV
If you’re experiencing connectivity issues when you try to connect Chromecast to iPad, you can easily troubleshoot them. Here are common issues to look out for, and once you resolve them, connecting iPad to Chromecast should be possible again:
- ? Using different networks: the iPad and Chromecast need to be connected to the same network for them to establish a connection.
- ? Temporary software glitch: it could be that either the iPad or Chromecast has glitched out, causing temporary connection problems. By simply restarting these devices, you can fix the issue.
- ? Outdated software: if the app you’re using to connect to the Chromecast is outdated, it can become incompatible with the current version of the Chromecast, making it impossible to cast iPad to TV Chromecast.
- ❌ Not using the right app: some screen mirroring and casting apps on the App Store don’t support Google Cast, meaning they can’t connect to a Chromecast. Ensure all the apps you download mention Chromecast as a supported device.
- ? Signal problems: you have to make sure that the router connecting the iPad and Chromecast is within range, which is around 100 to 150 feet, of the two devices. If it is range but the connection problems persist, it could be that something, such as a wall or another signal-emitting device, is causing signal interference.
Final Thoughts
Chromecast devices are Google Cast receivers, meaning you can’t directly stream to Chromecast from iPad, which uses AirPlay. However, if you’re looking for a screencast and mirroring app to Chromecast from your iPad, we recommend going with DoCast.
You can start mirroring with a few taps and in HD for a generous amount of time on the free version, even if you got the Chromecast for iPad Mini or you got the Chromecast for iPad Air. You can also cast photos and videos from your iPad to Google Chromecast and make them appear on the bigger screen.






![Fire TV Mirroring Apps: Find Your Perfect Solution [Updated 2024] Fire TV Mirroring Apps: Find Your Perfect Solution [Updated 2024]](https://osx86project.org/software/wp-content/uploads/2024/01/fire-tv-mirroring-apps-218x150.jpg)