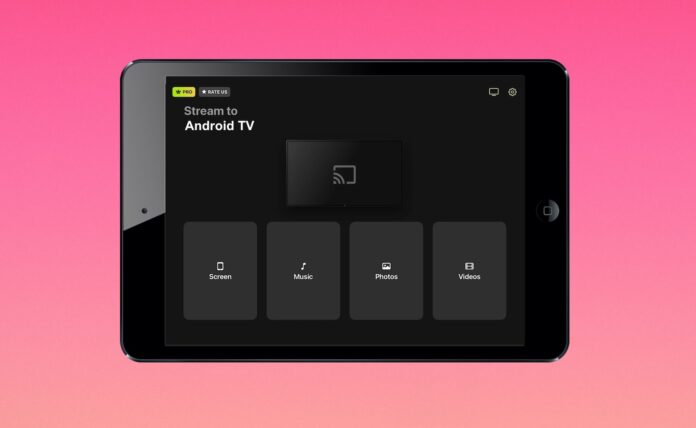
The iPad provides a great entertainment experience, but if you want to turn it up a notch, then we suggest casting videos from it to Google’s Chromecast streaming device. There are tons of apps now that will let you view photos and enjoy videos on a bigger TV screen.
In this article, you’ll learn how to cast from iPad to Chromecast with the help of 6 different apps.
Table of Contents
1. Cast iPad to Chromecast with DoCast
There are many third-party apps you can use to Chromecast from iPad, but none match the capabilities and user-friendliness of DoCast. It allows you to mirror your iPad, cast from iPad to Chromecast photos/videos, and stream music to your TV.
Unlike other apps that try to shove as many features as possible, DoCast keeps it simple and does it incredibly well.

- Also supports Fire TV and Fire Stick
- Lets you stream music
- Supports unlimited photo streaming in high quality in the free version
- No in-app browser
- Limited time for casting and mirroring with the free version

? Pricing:
- $1.99 weekly
- $3.99 monthly
- $14.99 yearly
- $19.99 lifetime
Screen mirroring iPad to Chromecast with DoCast is extremely fast. You can change its settings before you begin the session and tweak things like audio, auto-rotation, and the quality of the mirrored display.
Here’s a step-by-step guide on how to cast videos or photos from your iPad to Chromecast with DoCast:
Step 1: Go to the App Store and download DoCast.
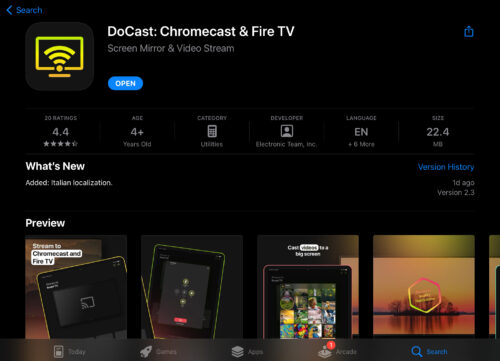
Step 2: Give the app a few seconds as it searches for your Chromecast device. Make sure it’s on the same Wi-Fi connection as your iPad.
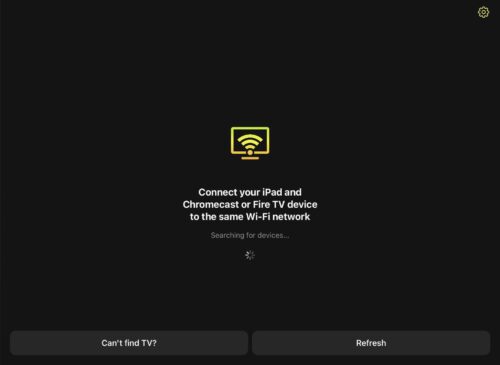
Step 3: Tap your Chromecast device in DoCast.
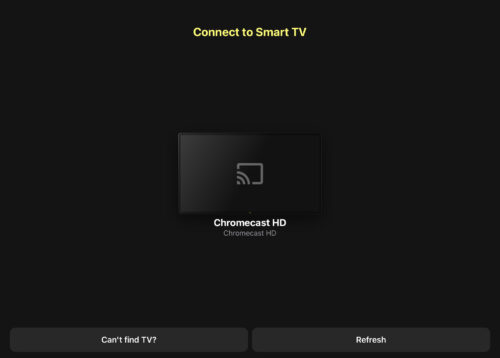
Step 4: In the dashboard of the app, tap Videos.
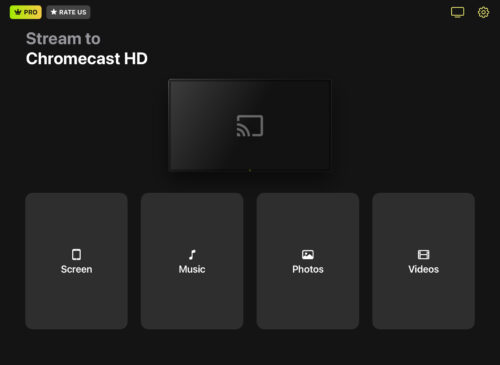
Step 5: Tap any video and the app will cast it to your Chromecast TV.
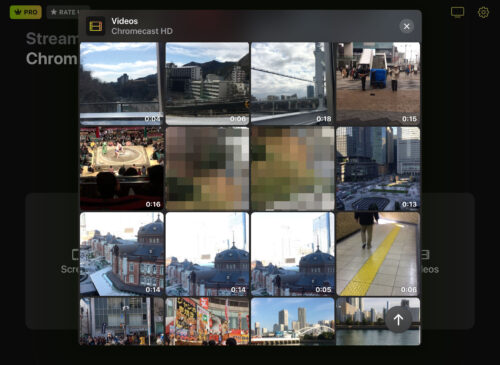
Step 6: To cast images, tap Photos in the main menu of the app.
Step 7: Give the app permission to access your photos.
Step 8: Tap a photo you want to cast and it’ll appear on your TV.
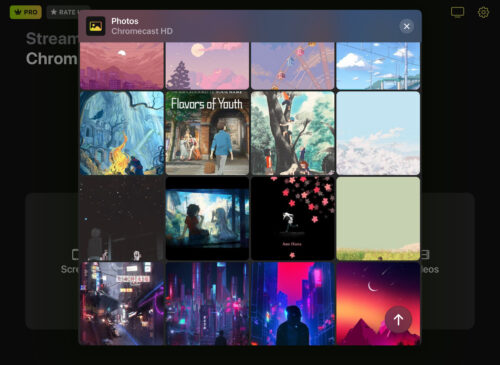
What we like the most about DoCast is that it’s completely free and doesn’t show any ads at all. The premium version starts from just $1.99/week. If you opt for the yearly or lifetime upgrade, you’ll get a special gift!
2. How to Cast iPad to Chromecast via Google Home
To make your iPad cast to Chromecast, you first have to set up the streaming device using Google Home. Google Home is the only way to set up a Google Chromecast device for the first time, yet it does more than just set up. Using Google Home allows you to link your first-party subscription services for effortless log-in and gives you media controls and in-app episode browsing.
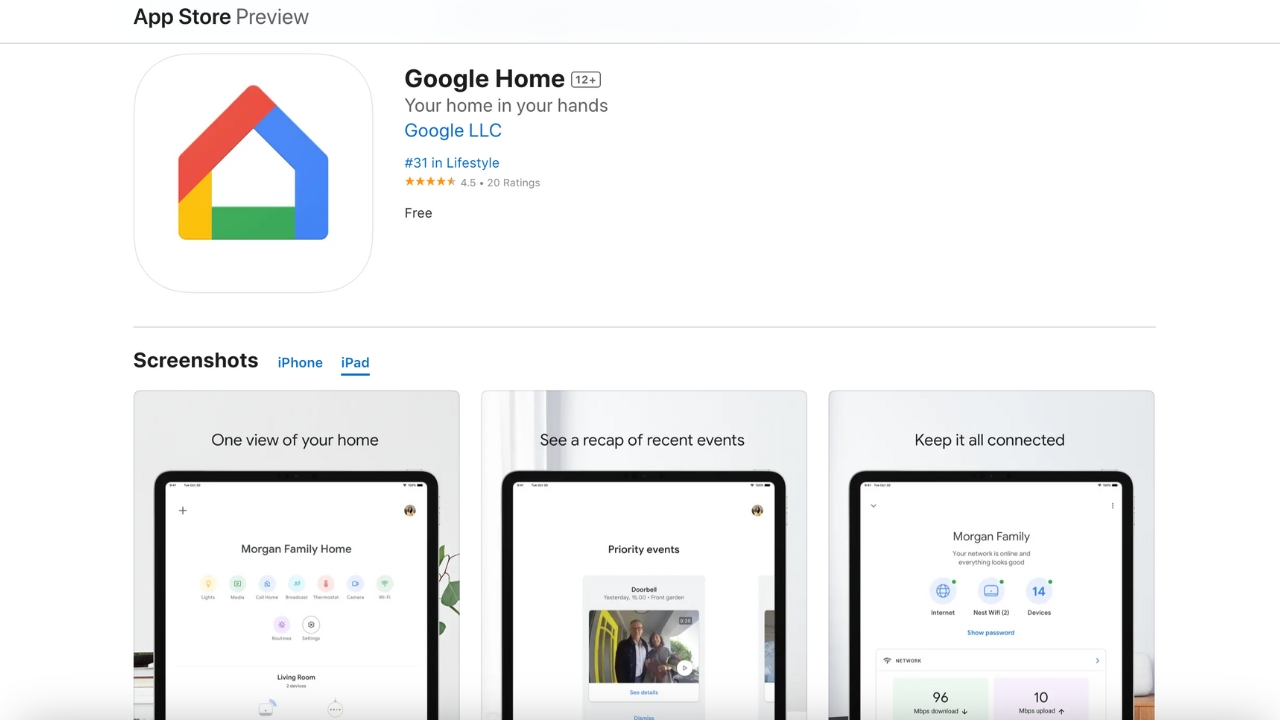
- Seamless interface to cast iPad screen to Chromecast
- Turn your TV on or off with “Routines”
- Completely free
- Only supports first-party streaming services
- No screen mirroring features
- The Chromecast remote works intermittently
? Pricing:
- Free to download and use
Although iPad users must download Google Home for initial set-up and configuration, the functionality drops significantly. We had issues getting the full digital remote to work and received an error message every time we tried to use it.
Additionally, we are not a big fan of only having first-party streaming service support when using Google Chromecast from iPad, and the lack of screen mirroring doesn’t give us an in-app workaround. Overall, the Google Home app is mediocre, at best.
3. Casting iPad to Chromecast by AirBeamTV
AirBeamTV lets you cast iPad to TV Chromecast easily, thanks to features like a built-in browser and offline casting of photos and videos.
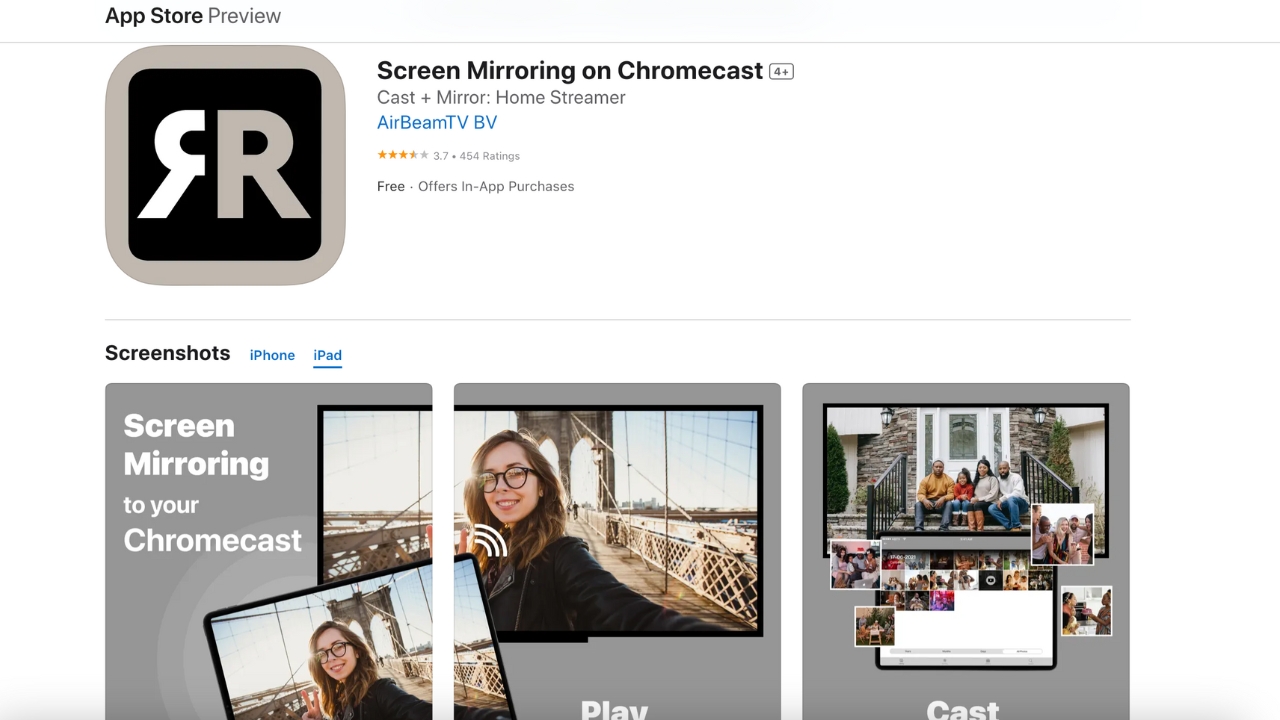
- Allows you to cast and mirror
- Additional in-app content
- In-app web browser
- Must pay for premium features
- Only works with Chromecast devices
- The free version has casting limitations
? Pricing:
- $2.49 per month
- $14.99 per year
- $24.99 one-time
AirBeamTV is a handy app for casting videos and photos from your iPad. Plus, it has some bonus content like a “Crackling Fireplace” background which you can play on your TV to create a comforting ambiance for your gatherings.
Just remember that you’ll have to subscribe to the app’s premium version to remove its limitations.
4. How to Chromecast from iPad with Replica
Replica is another app that makes casting from iPad to Chromecast a breeze.
Like the third-party solution from AirBeamTV, Replica offers another simple platform to cast iPad to Chromecast. Where Replica sets itself apart is with the sketch pad and intercom features, which are beneficial for presentations and lectures or for keeping the kids entertained for a while.
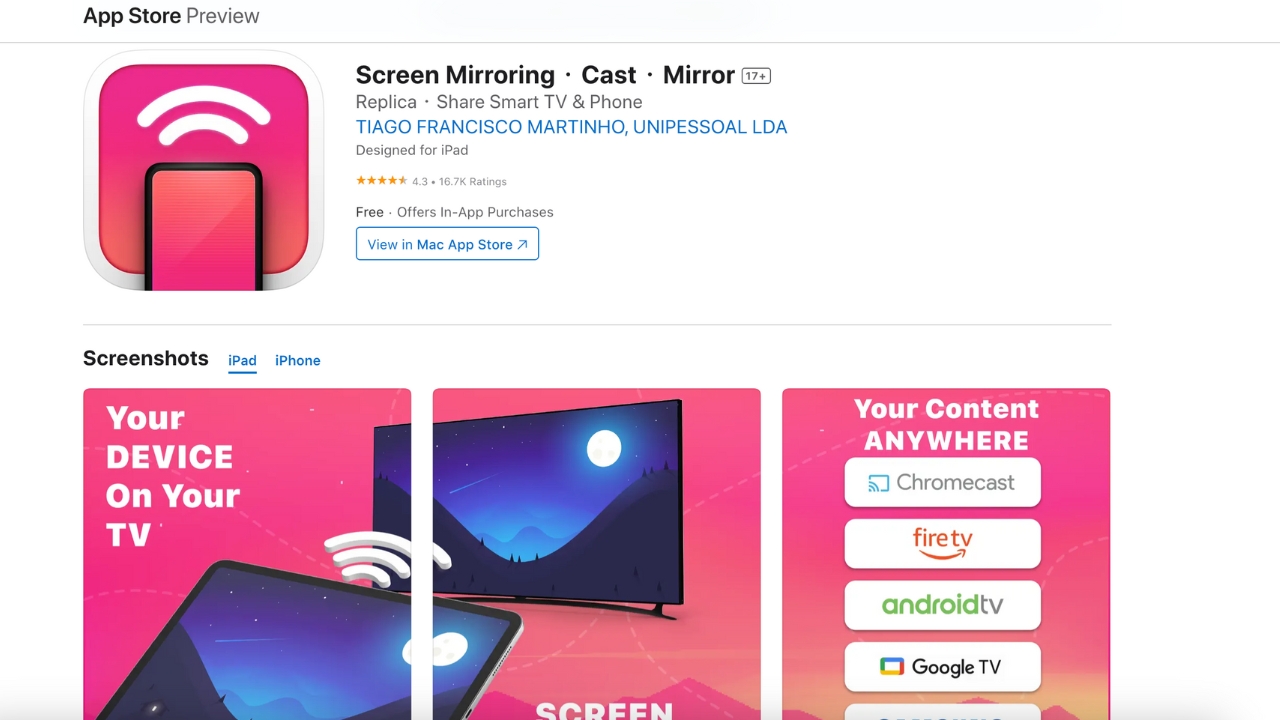
- Easily connect iPad to Google Chromecast
- Sketchpad and intercom features
- Mirror iPad camera to Chromecast
- Pricey premium upgrade
- Some delays during the screen mirror
- No support for first-party streaming platforms
? Pricing:
- $0.99 per week
- $2.99 per month
- $29.99 per year
Replica is one of our favorite apps on iPad and iPhone, but it is pretty expensive to upgrade to premium, especially without a one-time purchase option. The added intercom, sketch pad, and camera mirroring are attractive features, despite some delays between devices.
5. iPad to Google Chromecast – LetsView
In applications like Replica and Google Home, you must use your iPad and Chromecast device on the same Wi-Fi network. LetsView is how to cast to Chromecast from iPad on a different Wi-Fi network, but it also has whiteboard features and the ability to cast personal media.
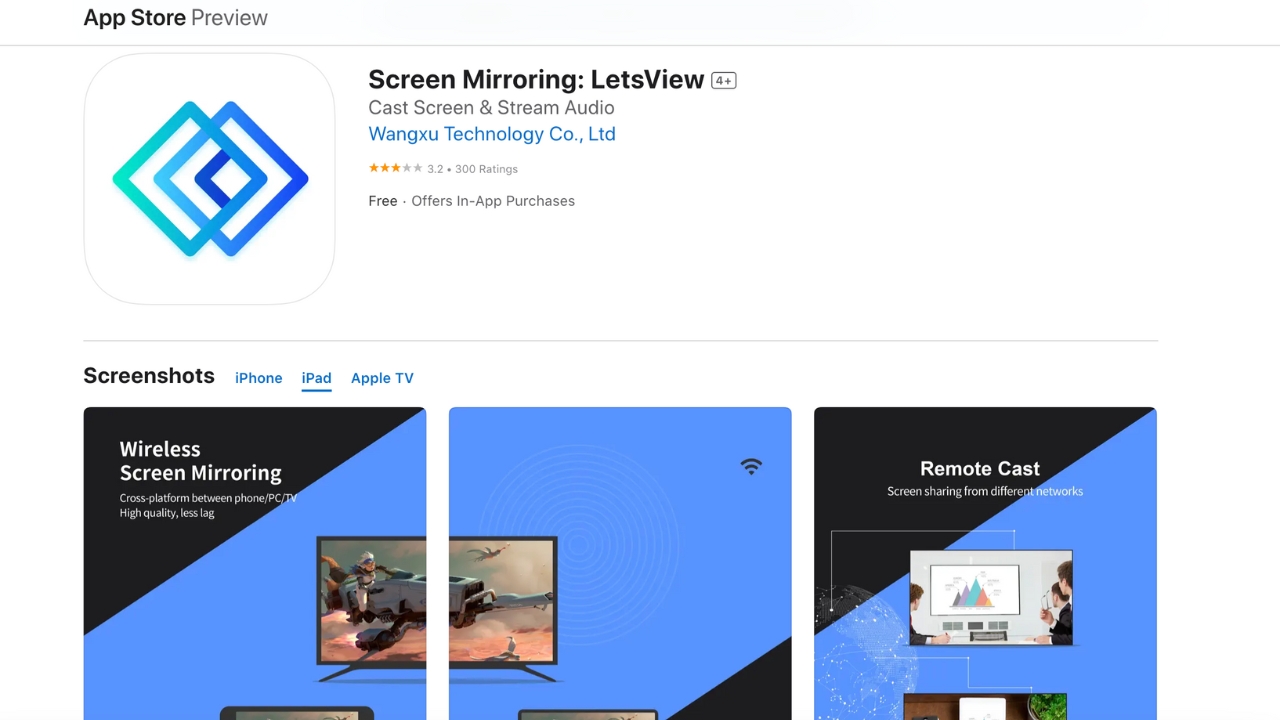
- Remote casting
- Whiteboard feature
- Simple platform
- Expensive Pro version
- Must upgrade to use remote casting
- Susceptible to crashing
? Pricing:
- $7.99 per month
- $29.99 per year
- $59.99 buy 3, get 3
LetsView is unique thanks to its ability to cast remotely. However, during our testing, the app frequently crashed or failed to connect, forcing us to relaunch constantly. We also don’t quite understand what the developers mean by “buy three, get three” for $59.99. It almost seems like it would be a one-time purchase, but that’s very high if it was.
6. Cast iPad Screen to Chromecast – ApowerMirror
ApowerMirror looks and feels a lot like LetsView, including the remote casting capabilities. You can use ApowerMirror for Chromecast iPad to TV with an in-app web browser, personal content casting, and as a file manager. And, using either Wi-Fi or a USB, you can cast your iPad to a desktop computer.
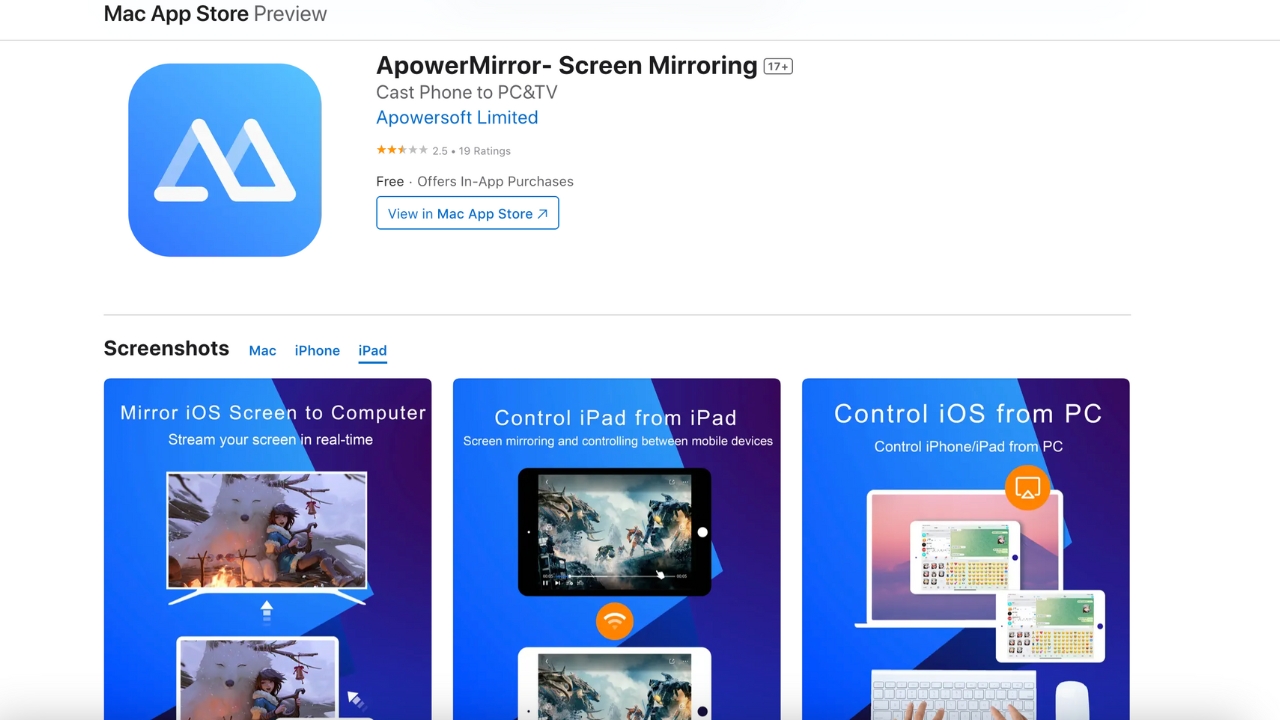
- Connects via Wi-Fi, USB, or remote casting
- Acts as a file manager
- Whiteboard feature
- Must log in to use premium features
- Costly VIP subscriptions
- Charges per minute for remote casting
? Pricing:
- $19.99 monthly
- $39.99 annually
- $59.99 buy 3, get 3
When considering how to Chromecast from iPad, ApowerMirror will get the job done, but at a steep cost. The app forces you to log in to even view the price of a premium subscription, which is higher than any other solution we tested and carries the same weird buy 3, get 3 that LetsView has.
Comparing the Best Casting iPad Apps
Here is a table that compares our 6 best casting apps for the iPad across various categories:
| App | High quality in the free version | Casting photos, videos and music | Unlimited photo casting in the free version | Web browser | Free trial | Price |
| DoCast | Yes | Yes | Yes | No | 7 days | From $1.99/week |
| Google Home | Yes | Yes but only supports online casting from compatible apps | No | No | Free | Free |
| AirBeamTV | Yes | Supports offline photos and videos | Yes | Yes | Not available | From $4.99/month |
| Replica | No | Yes | Yes | No | 3 days | From $5.99/month |
| LetsView | No | Yes | Yes | No | Not available | $29.99/year |
| ApowerMirror | No | Yes | No | Yes | Not available | From $19.99/month |
Final Thoughts on Casting iPad to Chromecast
When asking how to stream from iPad to Chromecast, it’s easy to think that the Google Home app is all there is. Unfortunately, you cannot cast from iPad to Chromecast offline media content or mirror your iPad’s screen with Google Home.
After testing some of the most popular options available for the iPad, we found that DoCast was our favorite solution because of its seamless connectivity, low cost, bonus features such as auto-rotation and audio, and ease of use.






![Fire TV Mirroring Apps: Find Your Perfect Solution [Updated 2024] Fire TV Mirroring Apps: Find Your Perfect Solution [Updated 2024]](https://osx86project.org/software/wp-content/uploads/2024/01/fire-tv-mirroring-apps-218x150.jpg)