
Hard drives can be affected by corruption, data block failure, and even physical damage. While there are a number of Mac hard drive repair software solutions that can help with these issues, choosing between them isn’t easy.
We tested dozens of these products and narrowed down our top choices down to the 7 best Mac repair tools. This article breaks down everything a user needs to know to choose the best Mac disk utilities for their needs.
Table of Contents
The 7 Best Repair Tools for Mac in 2023 (Paid and Free)
To properly evaluate each Mac disk repair software, we broke down their main features, pros and cons, compatibility, and price. By the end of this article, you should have a clearer idea of what these tools can do for you, and which utilities to download depending on your situation.
1. Disk Drill
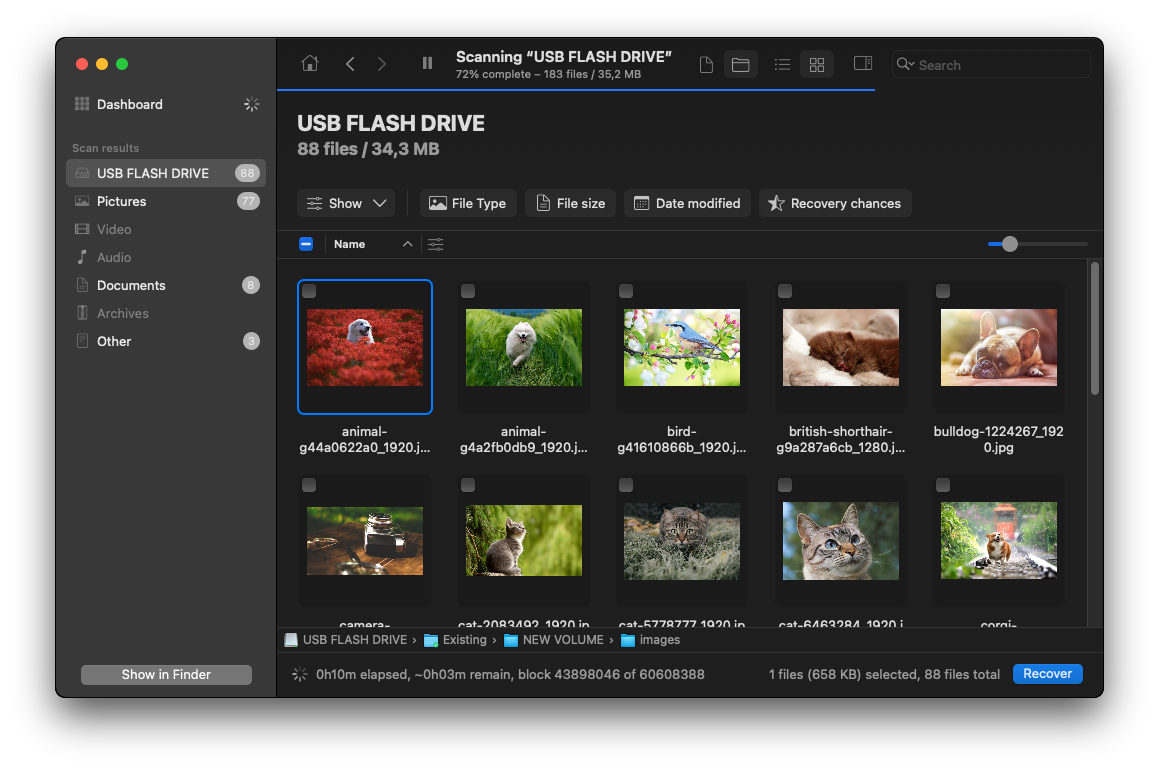
Disk Drill is an advanced data recovery software. From the moment your hard drive failed to trying different ways to fix it – you’ll likely suffer data loss along the way (especially since corrupt drives get worse the more you use them). Aside from data recovery, Disk Drill also offers useful hard drive tools for free, including a backup feature that can create recoverable disk images or simply keep your data safe while you repair your drive.
Disk Drill is our tool of choice because it’s highly effective at data recovery, it comes with free useful hard drive tools, and its beautiful GUI (graphical user interface) makes it easy to use for even the most novice users.
Main Features
- Advanced Recovery – Recover data from crashed, reformatted, or corrupted hard drives, solid-state drives, flash storage and more. Even if your hard drive doesn’t appear in Finder, Disk Drill will still be able to read it. Disk Drill can run via USB, Mac-to-Mac, and even from recovery mode.
- S.M.A.R.T. Monitoring – S.M.A.R.T. (Self-Monitoring, Analysis, and Reporting Technology) is a feature built into most modern drives to detect any issues that may lead to potential failure. S.M.A.R.T. monitoring allows you to access this information, which is a great starting point for identifying what was responsible for your hard drive failure. Repairing your hard drive may be a lot easier if you know what caused the problem.
- Byte-to-Byte Backup (Image) – Creates disk and partition backups for your data in a byte-to-byte disk image (DMG), in case recovery is needed. An additional precaution you can take is to first create an image backup of your drive and attempt recovering data from that image using Disk Drill. This lets you interact with the damaged drive as little as possible.
- Guaranteed Recovery – Disk Drill can make a copy of any file you send to the Trash folder (or any other folder that you specify), allowing users to quickly “undelete” files. Guaranteed recovery protects data from getting overwritten during the deletion process.
Pricing
- Free Basic version (no free data recovery, but the other tools are free to use forever)
- $89 Pro version (one-time payment, available on the Cleverfiles website)
- Additional $29 for lifetime updates
System Requirements
- Intel 64
- Apple Silicon
- OS X 10.15.7 or later
- Beautiful GUI – Disk Drill has a minimalistic and easy-to-use interface
- Disk Drill uses a lifetime license model, which is often cheaper in the long run as disk problems and data loss are common issues
- Has loads of intuitive features for managing data and drive health – such as a Duplicate Finder, Clean Up utility, Data Shredder, and even a macOS installer, which lets users create an emergency macOS bootable installation drive
- Can’t directly repair a hard drive
2. Disk Utility
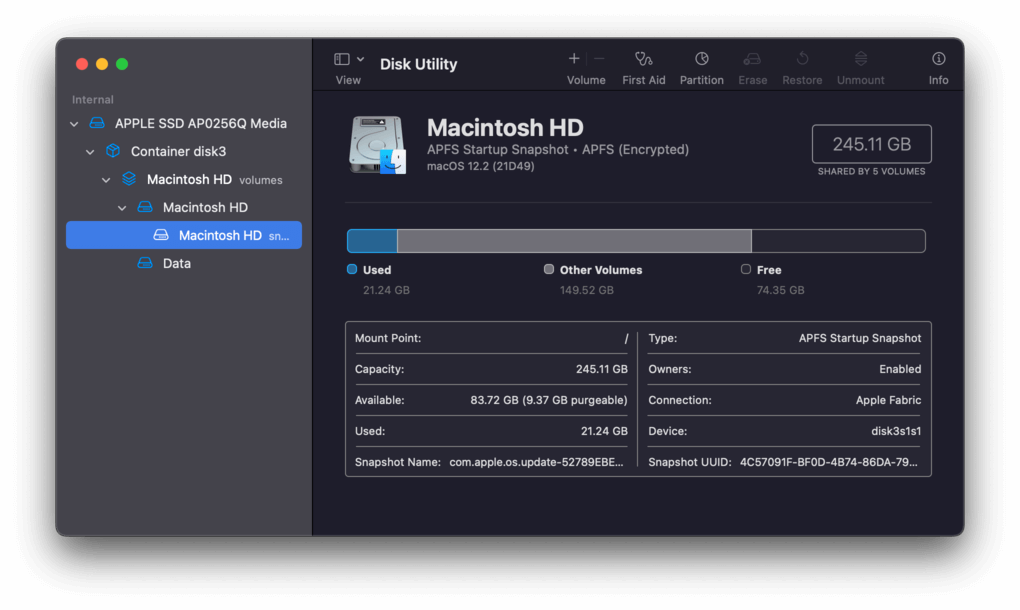
Disk Utility for Mac is Apple’s own built-in disk tool located in the Applications > Utilities folder. It’s a spartan but powerful utility with everything most users need to manage their disks and protect their data. Most importantly, its First Aid feature can scan your volumes for formatting and directory errors and attempt to repair them automatically. If you’re experiencing slowdowns, interface glitches, software that won’t run properly, etc., Disk Utility may help.
Disk Utility is free and is the first tool you should try after restoring and backing up your data. Unlike Disk Drill, Disk Utility may directly repair the affected drive, and the process may cause data to get overwritten on the disk.
Main Features
- First Aid – A Mac disk repair tool that reports and automatically fixes any errors that it finds on your drive.
- Restore – Create a full backup of your drive volumes before attempting recovery, repair, or reformat to avoid further data loss. This is a decent alternative to Disk Drill’s Byte-to-Byte Backup, but Disk Utility doesn’t have the ability to restore data without any backups. You’ll still need a data recovery tool if your drive has already been corrupted and/or suffered data loss.
- Erase – Format your drive for a fresh installation or to address infections or corruption – note that formatting erases all your data so perform a backup first.
- Partition – This is more of a preemptive feature – divide your disks into partitions so any damage to the disk is usually contained.
Pricing
- Free (Built-in to macOS)
System Requirements
- macOS
- It’s a built-in disk tool for Mac, so there’s no need for external downloads or installation.
- In case your Mac is already having problems and is unable to boot the operating system, you can also access Disk Utility while in Recovery Mode.
- Simple repairs can be automatic, without needing much action from users.
- The features are great for improving disk performance management. First Aid can diagnose performance issues, while RAID disk sets help the reliability, performance, and capacity of the data storage system.
- Disk Utility is less comprehensive when it comes to repair and file recovery.
- It may not be able to handle severe volume corruption.
3. Drive Genius
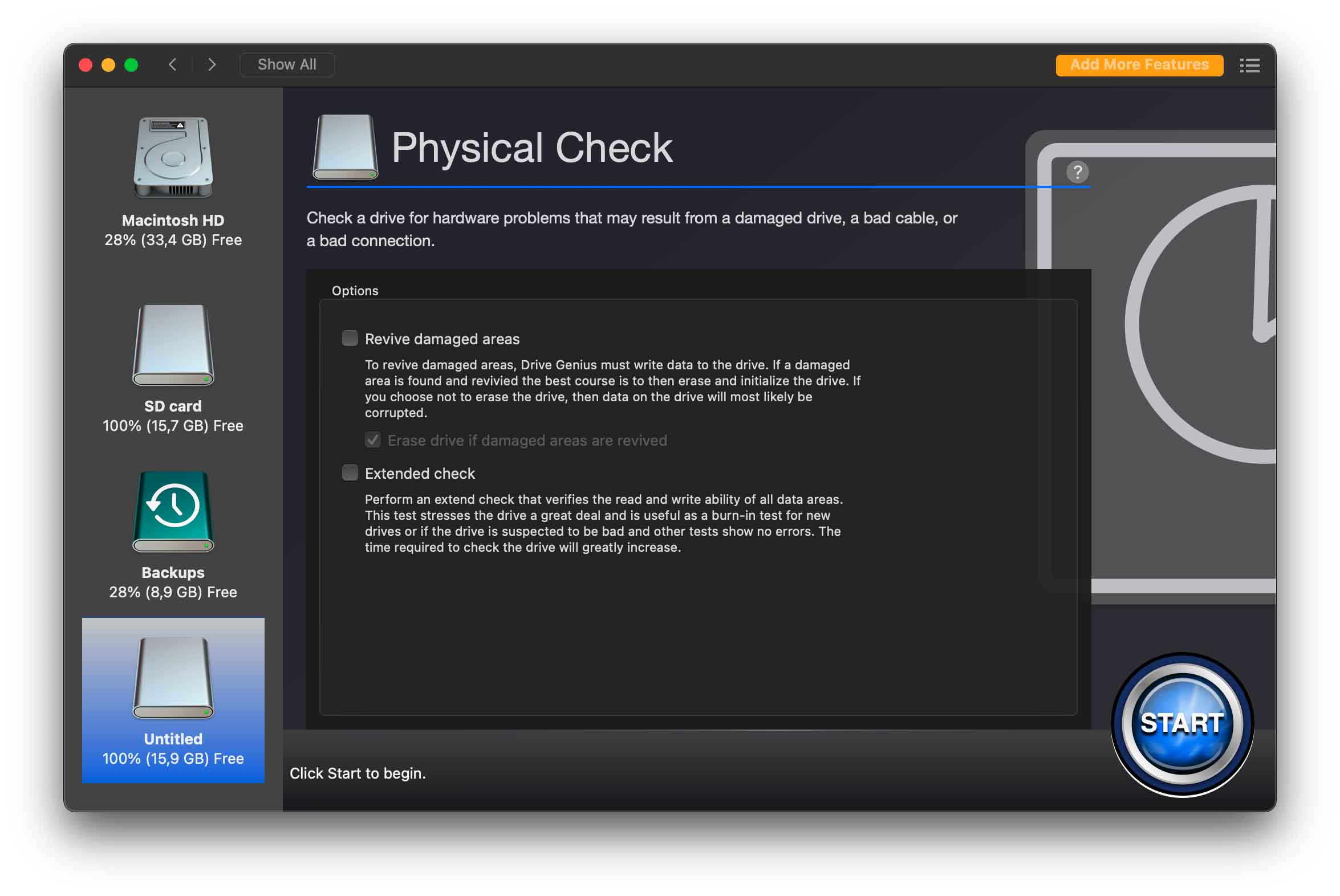
Drive Genius is a feature-rich drive management and disk repair suite. The good thing about Drive Genius is that you can conduct maintenance on your drive with different approaches. Features range from rebuilding data, to scanning for malware, to correcting damaged areas on your drive. If you can’t isolate whatever has damaged your drive, Drive Genius is a great way to resolve multiple problems with one app (it’s also a good choice if you want to try multiple fixes right at the beginning).
Main Features
- DrivePulse – Get alerted of hard drive issues and potential major problems, and run a S.M.A.R.T. check to preempt further damage and/or data loss.
- Malware Scan – Looks for malware in files and data, which may be causing the drive corruption.
- Consistency Check – Detect and repair errors and possible file and folder corruption on your hard drive.
- Physical Check – Revive damaged areas on your drive, and run an Extended Check to read and write the data on your drive, which allows Drive Genius to find hidden problems on your drive.
- Rebuild – Data becomes unreadable when they lose their file name – Drive Genius’ Rebuild feature lists lost file names to the file data, allowing you to access your data again.
Pricing
- $99 (standard license, one-time payment)
- $299 (professional license, annual payment)
System Requirements
- Supports macOS 10.12 (Sierra) and later
- Internet Connection
- Offers a perpetual license, which can be more cost-effective than monthly licenses depending on the user.
- The tools included in the app are pretty much everything most users need for managing and repairing their drive – it covers maintenance, clean up, and optimization.
- Easy-to-use – Drive Genius isn’t as good-looking as Disk Drill, but its graphical interface is beginner-friendly.
- Drive Genius can’t recover data – that feature is offered in Prosoft’s other app, Data Rescue.
- The various tests and checks can take a lot of time (for some users, it even took days) to finish, since the process is thorough.
4. OnyX
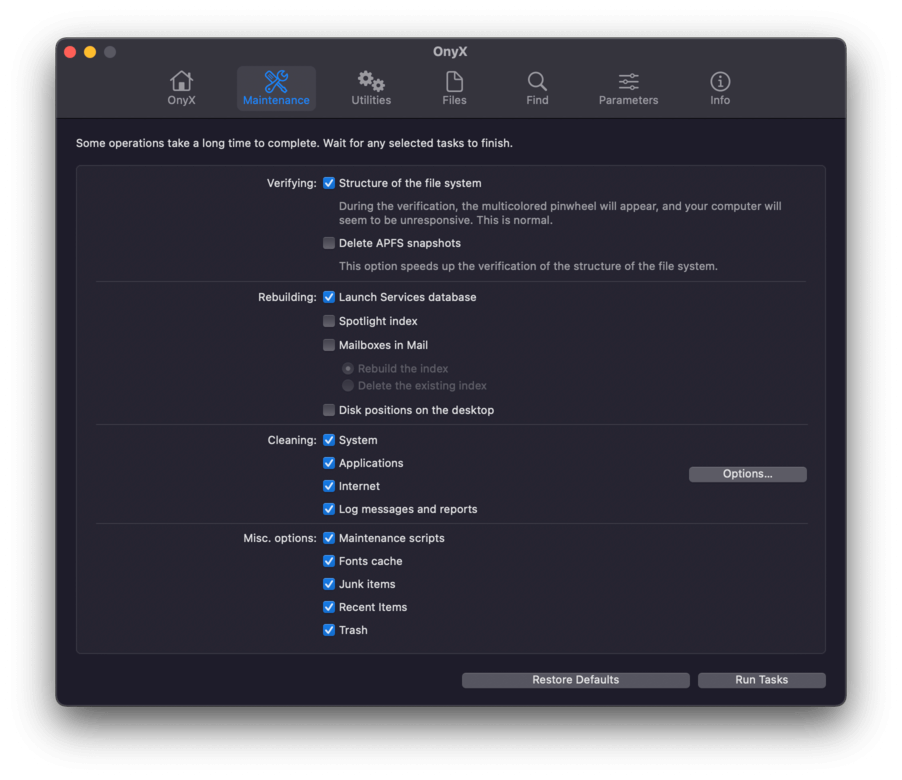
OnyX is a free swiss army knife of disk and file system management for macOS that is notarized by Apple. OnyX is way more comprehensive than Disk Utility – it can access deeper levels of macOS for the purposes of customizing Mac, running system-level maintenance scripts, rebuilding databases, and more. Only use OnyX if Disk Utility doesn’t work, as OnyX is more complicated and can take longer to run its processes.
Main Features
- Verify – Verify the structure of your file system and check for inconsistencies (a good alternative to Disk Utility’s First Aid feature if you want to jump into OnyX straight away).
- Rebuild – Rebuild and reorganize your databases, and make it easier for your Mac to access the data it needs while operating. This may help with problems related to apps whose files may have gotten lost or deleted, causing issues while attempting to run them or while they’re running in the background. It can also speed up boot times and increase responsiveness.
- Clean – Clean up all unnecessary and redundant files from your system, apps, logs, and more. This function may help with slowdowns, and may delete unwanted files that are causing harm to your system.
- Process Accounting – Record logs of commands being executed and system resources being used, which may point to what caused the problem on your drive.
- Checksum – Verify the integrity of your files, and detect errors caused by changes in the file data. Potentially identify what’s causing issues on your Mac.
- Maintenance Scripts – OnyX can run prebuilt scripts that periodically optimize your Mac, such as clearing up system caches, rebuilding databases, deleting unwanted application files, and more.
Pricing
- Free
System Requirements
- Supports Macs with Apple Silicon or Intel-based chips using macOS Monterey 12.0 or later
- Older versions of the application for older macOS
- OnyX is free and powered by donations.
- The tool has deeper access into the macOS system thank Disk Utility (and even most data recovery tools).
- It gives users the ability to customize maintenance.
- It’s an in-depth not only for repairing affected drives but also for maintaining drive health.
- Each version of the app only applies to its specified version of macOS.
- It takes some time and a higher level of macOS knowledge to learn the UI (User Interface).
- Some processes take a long time and do not allow the user to multitask on other things in their computer.
- Some changes done through OnyX might mess up the Mac’s system, so it is highly encouraged to create file or disk backups first before making changes.
5. DriveDx
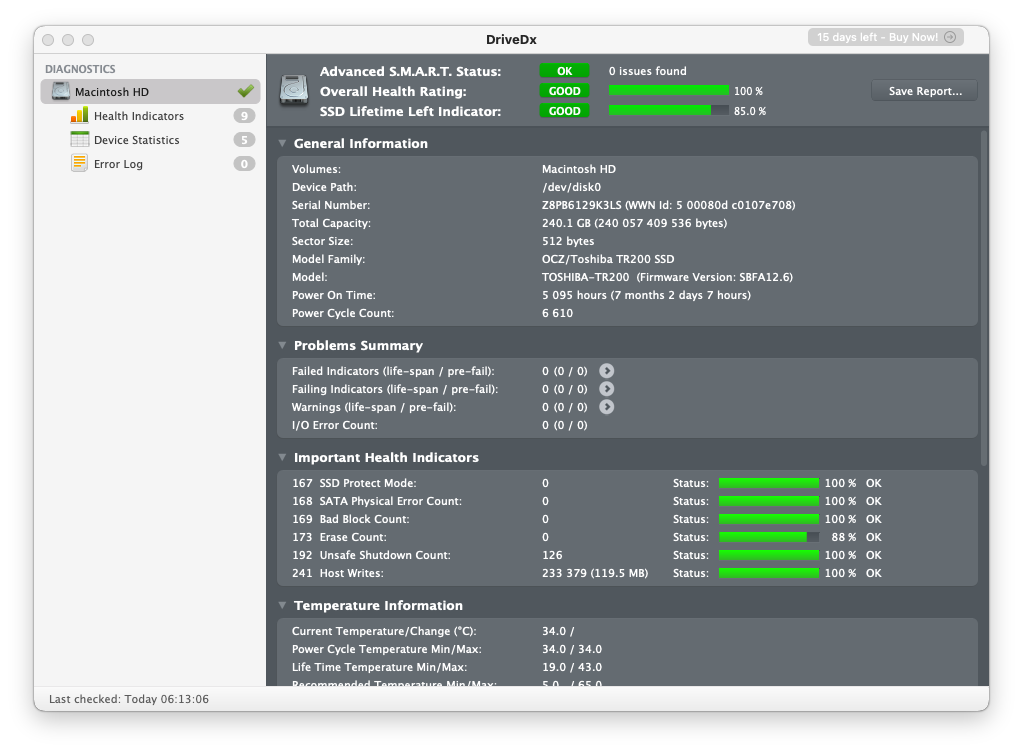
DriveDx cannot repair a malfunctioning drive. But it can tell you well before anything happens that something is wrong, what you need to do, and how quickly you must act to minimize the damage and protect your data. It can summarize your drive’s status at a glance but also provides dozens of indicators that can help you isolate the issue and determine the best course of action. “Prevention is better than cure” definitely applies to storage devices – so DriveDx is a solid investment.
Main Features
- Comprehensive Monitoring – Tracks a vast number of impending drive failure indicators, giving users the best chance of protecting their data and prolonging their drives’ lifespan.
- Self-tests – DriveDx conducts routine electrical, mechanical, and performance-based tests on the drive as it runs in the background.
- Automated reports – Get notified of any problems or changes to your drives’ status via email. You can configure the specific criteria that determine when reports are created.
Pricing
- $19.99 for the personal license (one-time payment)
System Requirements
- macOS 10.9 and above
- One of the most exhaustive monitoring tools in the industry – it’s probably the only “pre-emptive measure” tool you’ll ever need for your drives
- Provides a free trial with access to a lot of major features
- The personal license has a good price considering what the app offers
- DriveDx can’t actually “fix” your drive. It can only help you diagnose problems and act before you lose your data
6. TestDisk
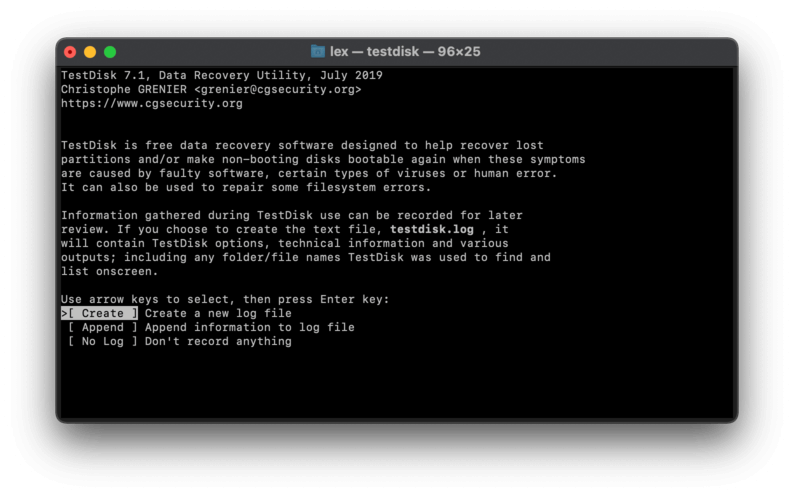
TestDisk is a free Mac disk utility that was built for recovering important files from corrupted partitions and fixing corrupted hard drives. TestDisk, and its sister software PhotoRec, are popular open-source apps with powerful features – but their user interface can be intimidating as they look and function like Command Prompt. If you know your way around system commands, TestDisk and PhotoRec is a good combo to first restore data (then back it up with Time Machine) and then attempt file system recovery.
Main Features
- Partition Recovery – Recover deleted partitions, rebuilds partition tables, and rewrite the Master boot record (MBR).
- File System Repair – Repair specific logical file system corruptions; TestDisk supports FAT12, FAT16, FAT32, exFAT, NTFS, HF+, and extended file systems.
- File Recovery – In combination with TestDisk’s satellite software, PhotoRec, File Recovery allows users to read and recover media files like photos and videos.
Pricing
- Free
System Requirements
- Mac OS X
- TestDisk is free and open source.
- TestDisk and PhotoRec are both lightweight apps, but are highly effective at recovering data and repairing the file system. For some users, this combo will be enough.
- Fixes file system corruption. In many cases, repairing the file system may be enough to stabilize your system.
- The command-line interface is not user-friendly and may seem intimidating to users.
7. Apple Diagnostics
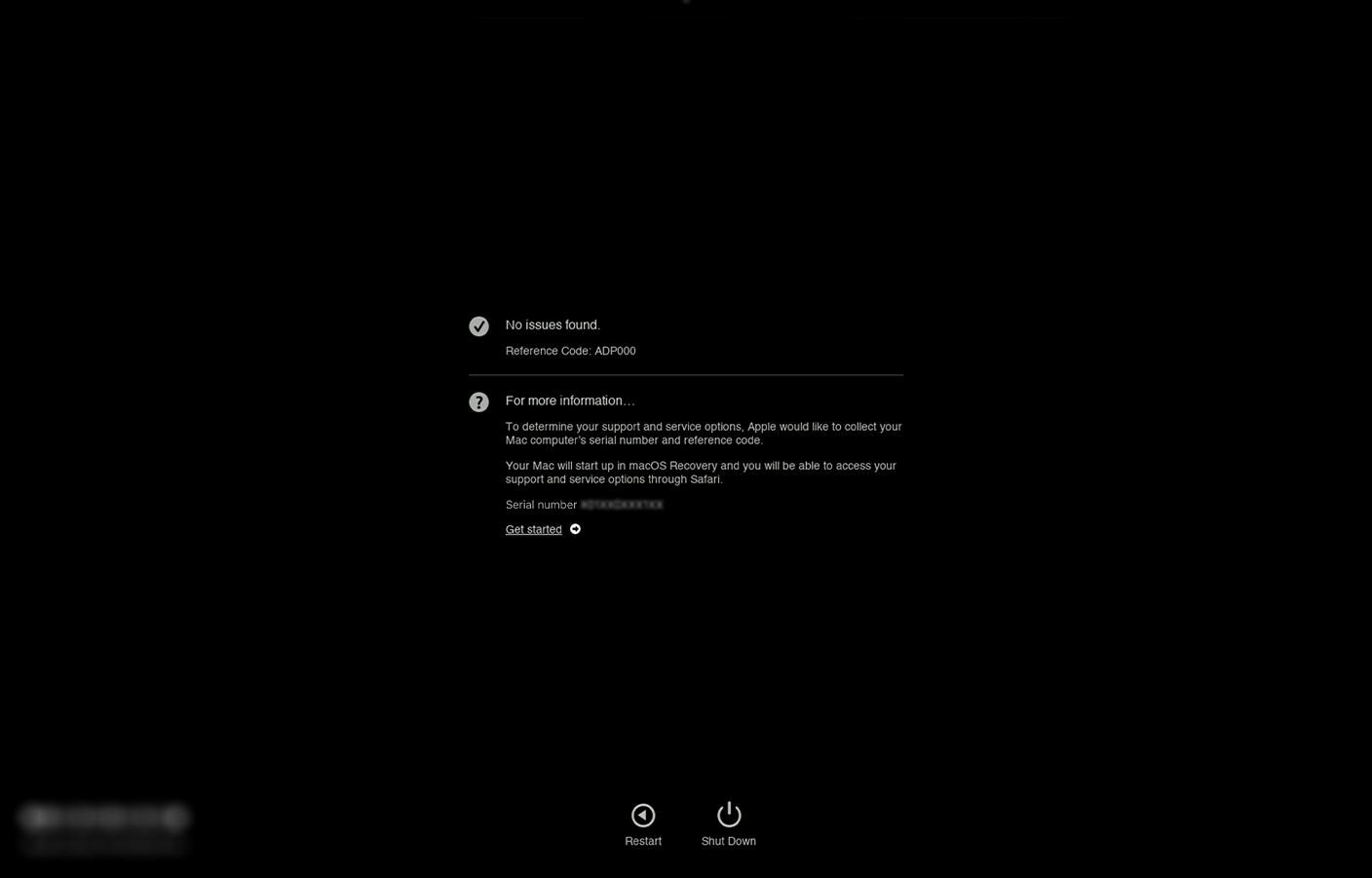
Apple Diagnostics (replacing the Apple Hardware Test from the earlier Mac versions) is Apple’s built-in hardware diagnostics feature. If Disk Utility cannot detect any software problem, you can check with Apple Diagnostics for hardware issues that may be affecting your drive. It can also run on Recovery Mode, which makes it useful for diagnosing a non-booting drive.
Main Features
- Hardware Diagnostic Test – The Mac diagnostic software checks for and suggests solutions for internal hardware problems, such as logic board issues, faulty memory, or failing wireless components. In case errors are found, they are summarized, and users are provided with corresponding error codes for the issue. It also helps users contact Apple support in case of issues, who can recommend solutions based on the error codes you report.
Pricing
- Free (Built into the Mac)
System Requirements
- 2013 or later versions of Mac
- The diagnostic test takes roughly 2 to 5 minutes to complete.
- If you replaced or reformatted the original startup drive, which erases the Apple.
- Diagnostics version that was included at the time of purchase, you can still use this tool by downloading “Apple Diagnostics over the internet”, a special boot environment version.
- In case errors are found, they are summarized, and users are provided with corresponding error codes for the issue. Users can send the error codes to Apple Support for further servicing.
- If the user wants to fix the issue by themselves instead, the diagnostic test provides a good place to start as it already identifies the hardware problem to be fixed.
- It can run via Recovery Mode, which is useful when you’re diagnosing a non-booting drive.
- It is only a diagnostic tool, so the program itself does not solve the diagnosed errors.
- It only checks internal hardware problems and cannot check external hardware components, such as USB or firewire devices.
How We Selected Hard Drive Repair Tools for the List
| Factors | Considerations |
| 💡 Ease-of-Use | Is the interface user or beginner friendly, or more suited for tech-savvy users? Can the tool be used on its own, or does it need additional tools? |
| 💻 Compatibility | Is it compatible with the most commonly used devices and operating systems? |
| ⚙️ Features | Does it prevent, diagnose, or fix common hard drive issues? Does it have specialized features not available to other tools? |
| 💰 Pricing Model | Does it offer a lifetime license model or can you only subscribe monthly/annually? |
However, beyond pricing, features, and other product-based factors, the most important consideration is if the tool is suitable for your own situation. No-brainers include data recovery and backup tools, because you don’t want to interact with a damaged drive without securing your data first.
When it comes to repair, in some cases Disk Utility will be enough. In other cases, you’ll need to use multiple tools to address a severely damaged drive. This article should give you a rough idea of the different ways hard drive failure manifests, and what tools have the ability to address them. Just make sure to always recover and backup your data first!
Conclusion
We’re lucky to have a lot of tools available to repair corrupted drives, especially when they store a lot of important data. However, remember that all storage devices are “consumable.” In other words, they have a finite lifespan. No matter how much you baby a drive, it will die.
However, you can prolong a drive’s lifespan by using tools like Drive Genius and Onyx to maintain your drive as you use it before anything gets corrupted or damaged. You can also avoid the worst consequences (data loss) by backing up your data and/or by using recovery tools like Disk Drill.
Make sure that you also maintain the physical drive itself. Keep it far away from water and extreme temperatures and store it in a secure case when traveling. We also suggest that you keep multiple backups of your drive so you can easily pick up where you left off in case it fails!






