
The Documents folder is one of the main user folders on your Mac. If it’s missing, something is definitely wrong. But don’t panic – often, it’s a matter of incorrect settings or a sync issue with iCloud. However, there are scenarios where the Documents folder gets accidentally deleted.
This is reversible, but you do need to act fast and use the right tools.
In this article, we’ll help you get your Documents folder back. We’ll cover every single scenario that may have led to your missing Documents folder and teach you the necessary steps to resolve the issue. Read on!
Table of Contents
Where Is the Documents Folder on Mac?
The Documents folder comes pre-installed on your Mac. To get to the Documents folder on Mac, you need to open Finder.
Specifically, you can find it at /Users/username (replace “username” with your actual username). Additionally, it’s usually located in Finder’s sidebar by default—either under the Favorites section or iCloud, depending on your settings.
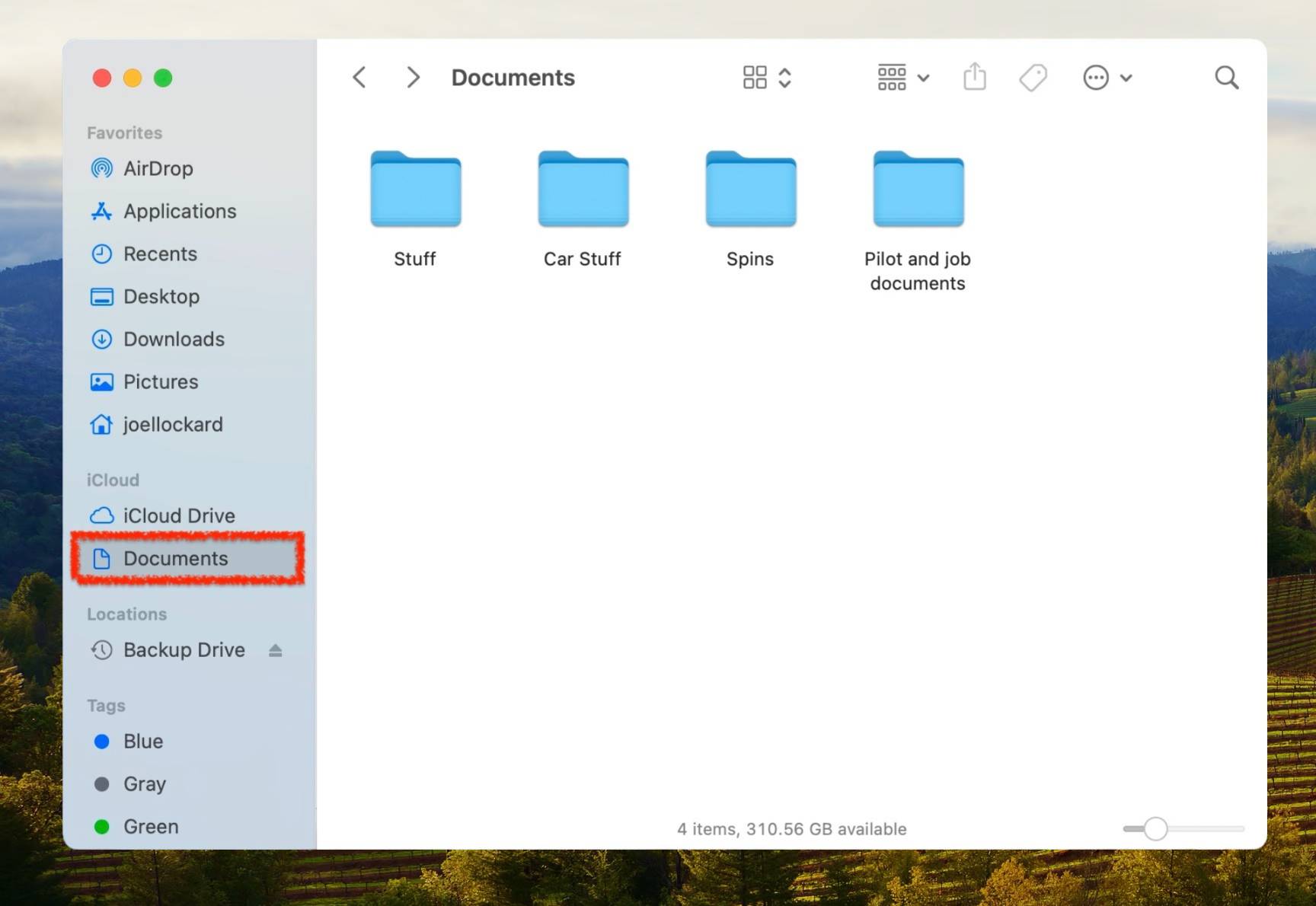 You might notice mine is under iCloud because I prefer to sync my documents across my Apple devices for easy access.
You might notice mine is under iCloud because I prefer to sync my documents across my Apple devices for easy access.
User Folder Finder Settings
You can directly access your user folder, which stores your Documents folder, in Finder by adding it to your Favorites.
- Open Finder. Then, click Finder > Settings…
- Navigate to the Sidebar tab and check the box beside your username.
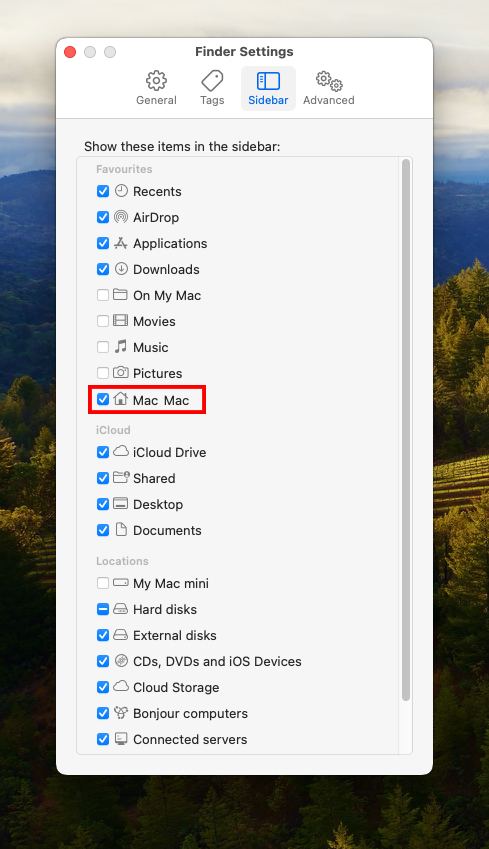
With this setting enabled, you’ll find your user folder under Favorites in Finder’s left sidebar.
How to Find Missing Documents Folder
The Documents folder might disappear due to specific settings related to Finder, your Dock, or hidden folders. In this section, we’ll address each of these scenarios, explain how to reverse their effects, and guide you to retrieve your Documents folder.
Method 1: Change Finder Settings
If your Documents folder is missing on your Mac, it might be due to Finder preferences not displaying specific folders in the Finder nav bar on the left-hand side.
This is a simple fix. Follow these steps to resolve the issue:
Step 1.Make Finder the active app on your Mac. You’ll know Finder is active when its name appears in the upper left-hand corner of your screen.
Step 2.Press COMMAND + “,” to open Finder preferences.
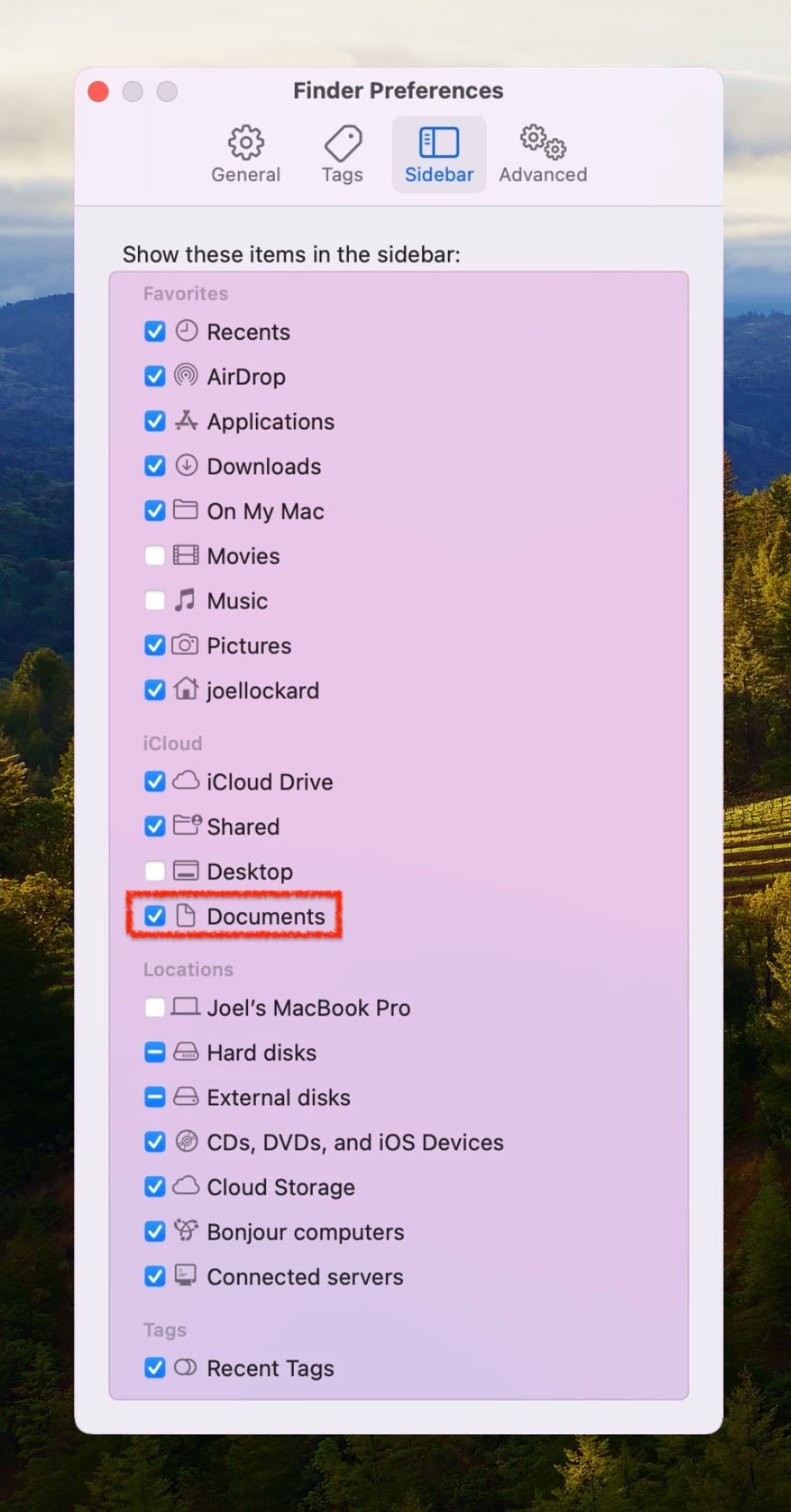
Step 3.Close the Finder preferences window and check if your Documents folder is now visible in Finder.
This should fix the issue of your Documents folder not showing up in Finder. If you’re used to having your Documents folder on the Desktop and can’t find it there, let’s learn how to get it back.
Method 2: Unhide Documents Folder
Your Documents folder might be hidden, making it invisible. Here’s how to make it visible again:
Step 1.Open the folder or location where you think your Documents folder should be—it might be there but just hidden.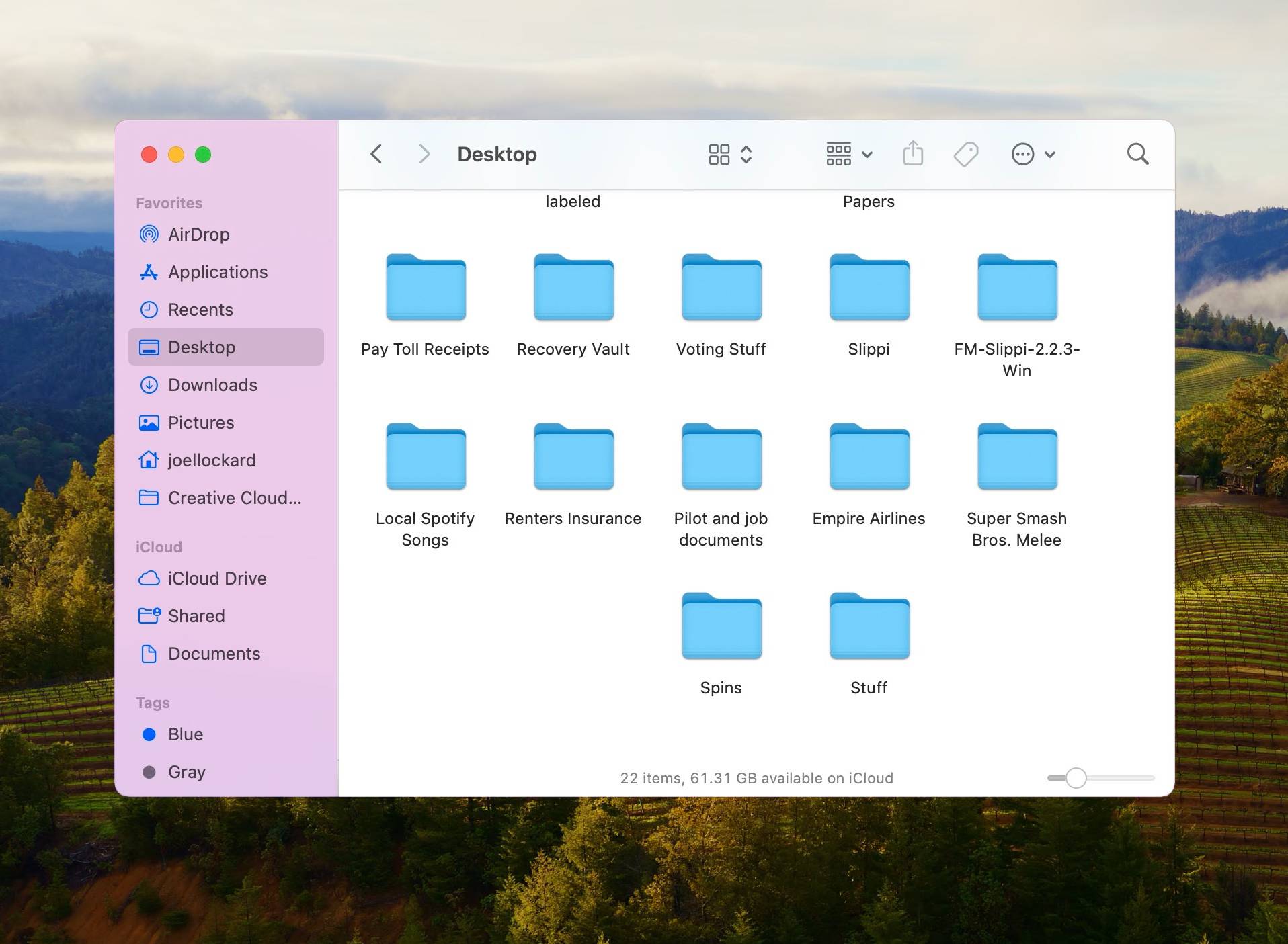
Step 2.Press COMMAND + SHIFT + “.” to make previously hidden folders visible.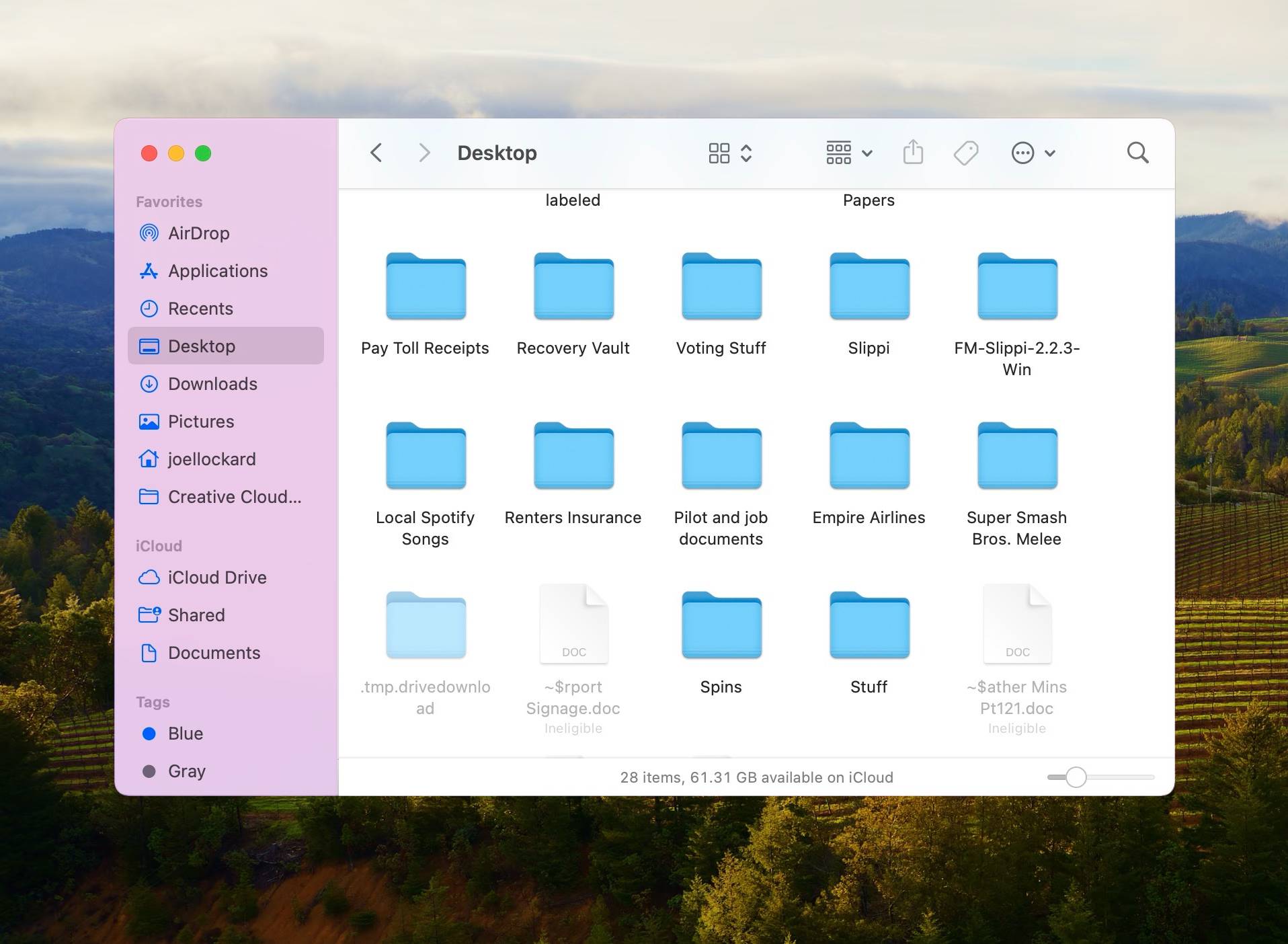
Hopefully, your documents folder isn’t missing on Mac anymore and you can see it.
Method 3: Restore Documents Folder in Dock
Adding your Documents folder to the Dock is simple and ensures easy access. Here’s how you can do it:
Step 1.Launch Finder and find your Documents folder in the left-hand sidebar. If you can’t find it, follow the steps above to get it into Finder.
Step 2.Drag the Documents folder to the right of the small divider on the lower right-hand side of your Dock. Now, it will be accessible both in your Finder window and the Dock.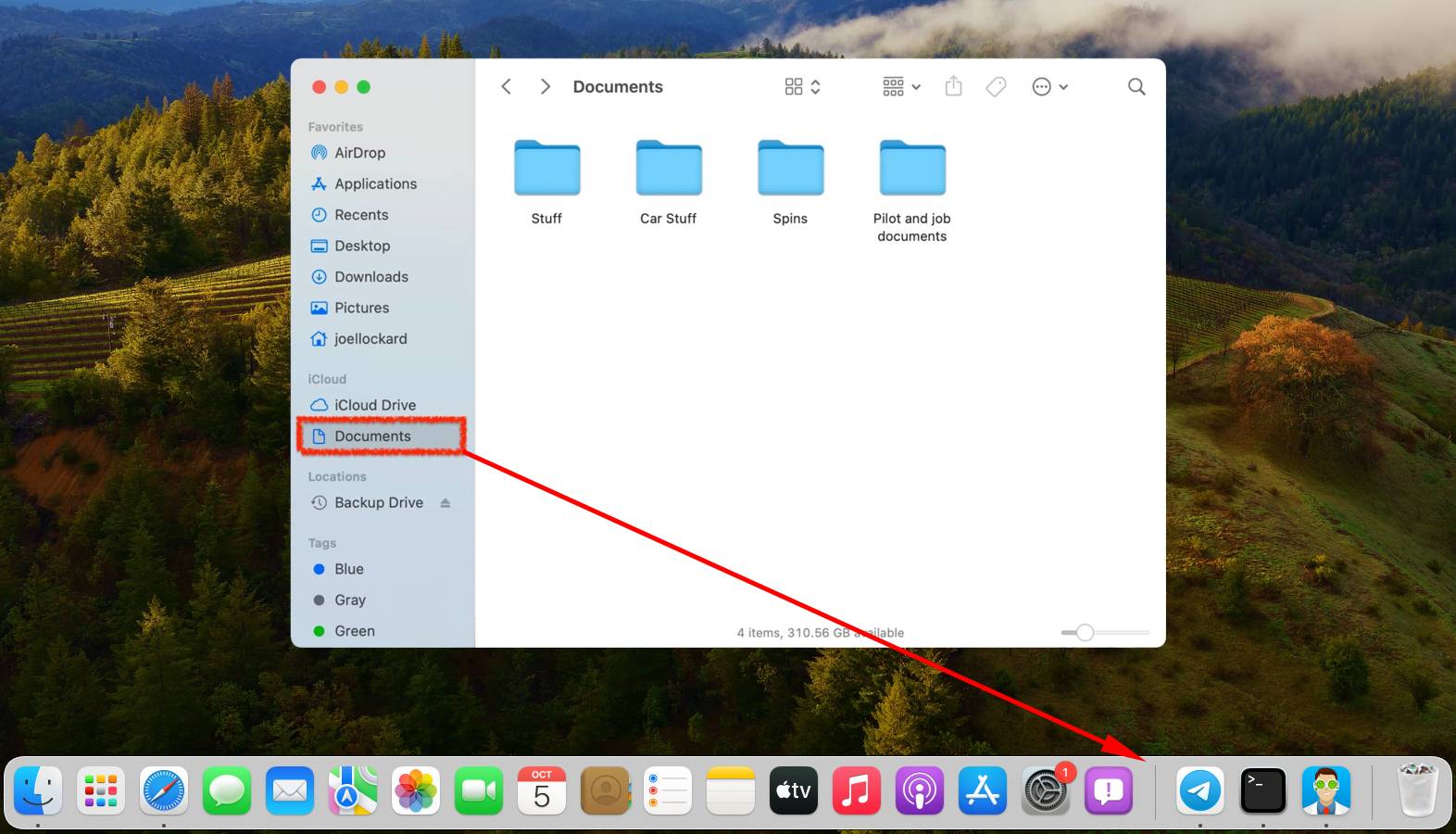
Step 3.If you prefer to have it only in your Dock, you can remove it from Finder by adjusting your Finder preferences.
Method 4: Resync Documents Folder With iCloud
If you have iCloud enabled on your Mac, synchronization issues might cause your Documents folder to disappear. iCloud Sync typically includes the Documents folder, but network problems or glitches can disrupt synchronization. Here’s how to troubleshoot:
- Forget your network connection and reconnect to it
- Restart your Mac
- Open iCloud Drive in Finder (it’s in the left sidebar under iCloud)
- Check your Apple ID settings in the Apple menu > System Preferences.
- Verify your Date & Time settings in System Preferences, as it affects iCloud Sync.
- Ensure you have sufficient storage space on both your local Mac drive and iCloud. Full storage can hinder proper iCloud syncing.
How to Recover Files From Your Documents Folder if They Were Deleted
You can use third-party data recovery software such as Disk Drill to scan Mac and to get files from Documents folder back, even if you can’t see them anymore.
Using Disk Drill is quite easy to use and you can scan your Mac and see if it is able to find any of the lost files for free, a purchase is only required if you choose to recover them.
Step 1.Download and install Disk Drill on your Mac.
Step 2.Launch Disk Drill and choose your Mac hard drive for scanning. Click on Search for lost data.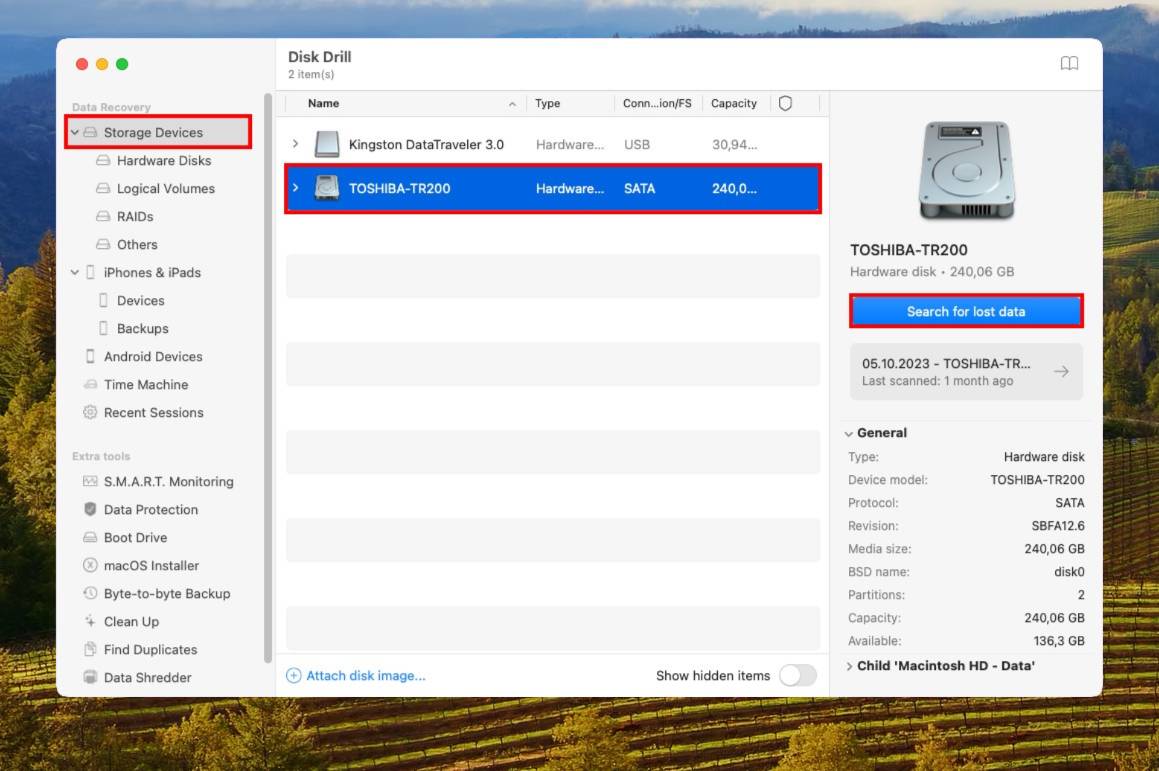
Step 3.Wait for the scan to complete (duration varies based on your hard drive’s size).
Step 4.Once the scan has been completed, click on the blue Review Found Items to look at everything that Disk Drill was able to recover for you. Hopefully, the files that you’re trying to recover from the Documents folder will be there.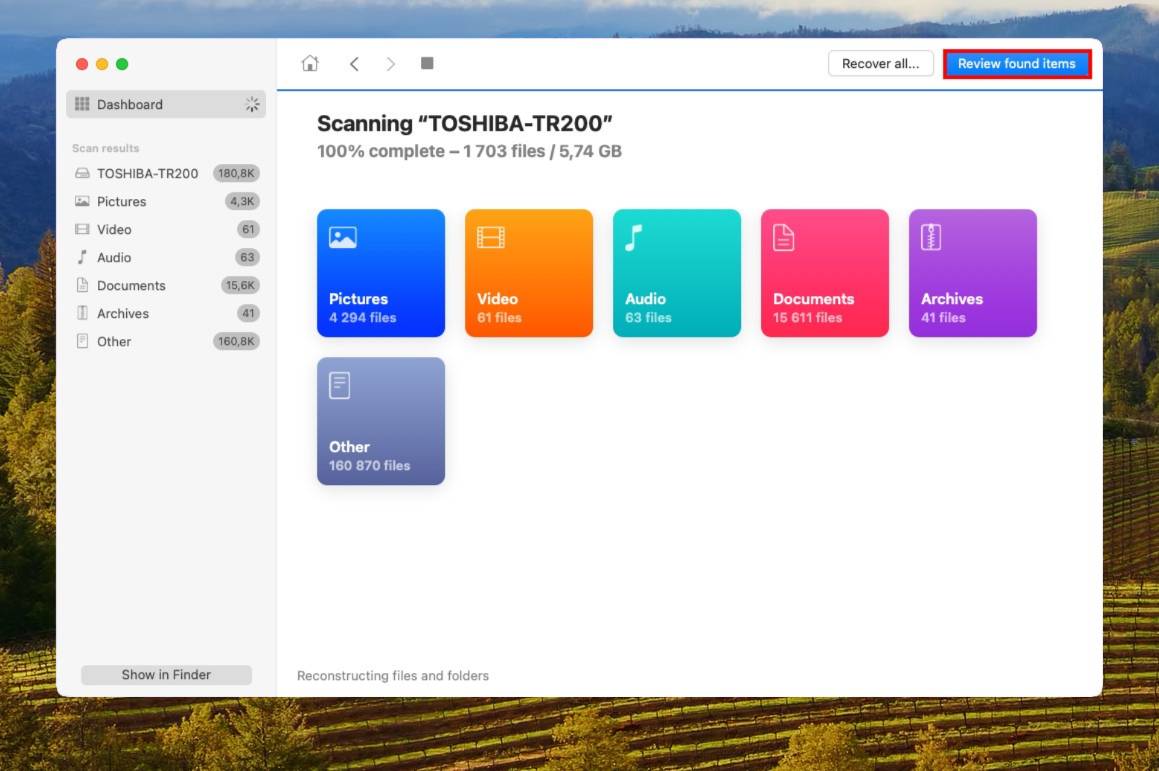
Step 5.I went into the upper right-hand corner of the screen and typed in Documents to help me locate the folder instead of searching through everything. I like this feature as it makes finding the name of a file or folder much easier.
Step 6.Then, look through the folder and click on what you would like to recover.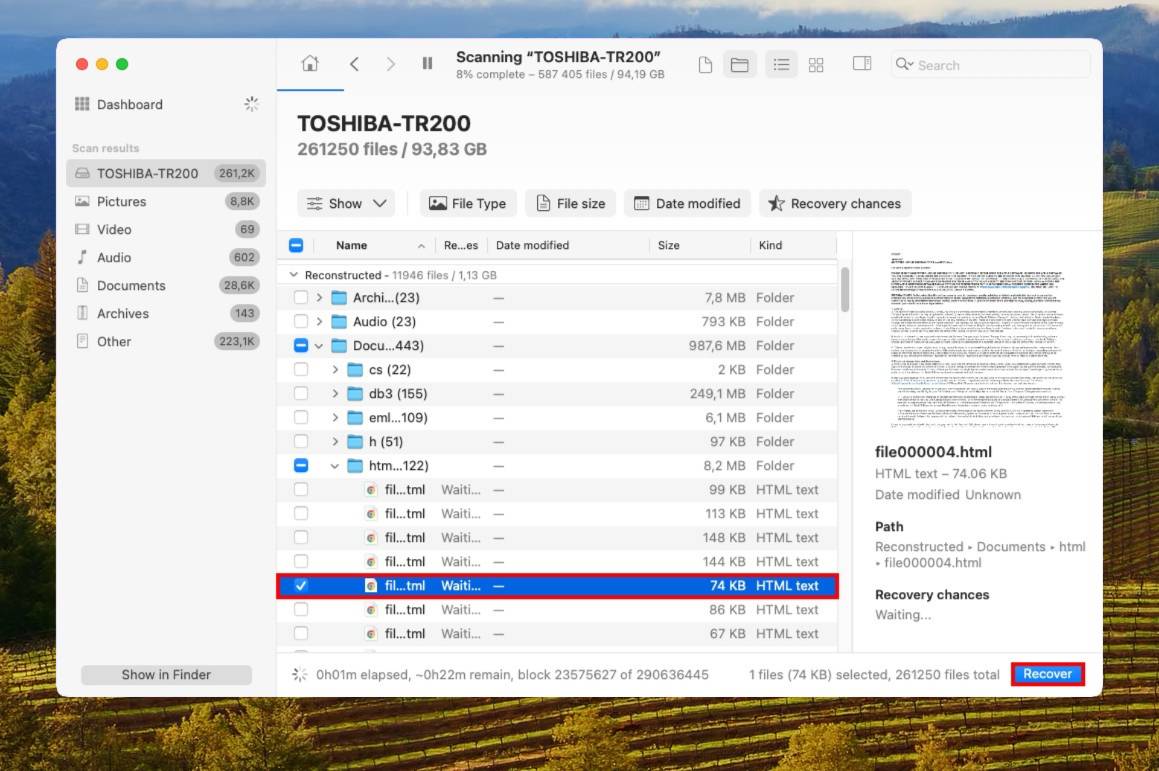
Step 7.If Disk Drill was able to find the document that you want to recover, you can get it back by then clicking on the blue Recover button and it will be put back onto your Mac.
Conclusion
macOS generally operates smoothly, but occasional glitches can occur. To ensure your Documents folder is in its rightful place, double-check your Finder settings, iCloud synchronization, and internet connection.
Basic maintenance, like managing storage space and verifying date and time settings, also contributes to macOS running seamlessly. In case your Documents folder is deleted, data recovery software can often restore it. However, to prevent data loss, remember to regularly back up your Mac using Time Machine.
FAQ
There are a few possible reasons why you don’t have a Documents folder on your Mac (and what to do about it):
- You accidentally deleted it. Use data recovery software to get it back.
iCloud Sync is enabled for Documents and it glitched. Reconnect to the internet, reboot your Mac, make sure you selected the correct Time Zone, and ensure that you have ample free storage space. - Your Documents folder is set to “hidden.” Open the last known location of the folder (usually /Users/your username) and press Command + Shift + > simultaneously.
- You disabled to setting that displays the Documents folder on Finder. Open Finder and click Finder (menu bar) > Settings > Sidebar and mark the box beside Documents.






