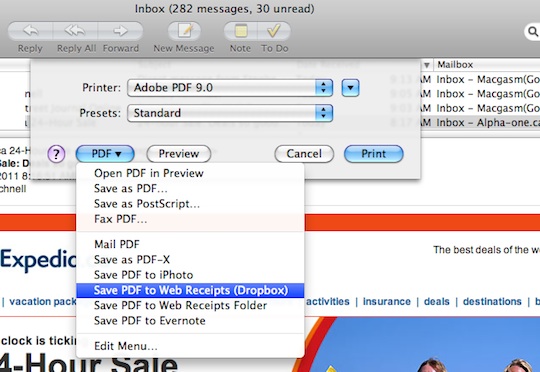Apple’s inclusion of a Web Receipts folder in OS X was pretty genius. From any print dialog screen you can send a PDF directly to the Web Receipts folder. It makes organizing your serial code information, online receipts, and other stuff very simple.
But, the problem is I work in a multi-computer environment. Sometimes I’ll buy something online and save it to the Web Receipts folder on my Mac Pro, but later need to retrieve it while I’m on my MacBook Pro. It’s a pain in the backside trying to manage multiple Web Receipt folders on multiple computers when technologies like Dropbox and iDisk are available, and could make the process so much easier.
With a couple of quick .plist hacks, you can be on your way to syncing your Web Receipt folders across Dropbox or iDisk.
Here’s how!
Prep for the hack.
- Navigate to /Library/PDF Services/
- Duplicate the Save PDF to Web Receipts Folder.pdfworkflow file, and rename it to something else entirely. In my case I went with Web Receipts Dropbox.pdfworkflow
Hack the code
- Right-click on the new file you just created, and click Show Package Contents.
- Open the Contents folder, then delete the Resources folder.
- Open Info.plist in your favorite Text Editor. If you don’t have one, download Text Wrangler and use it (download links are at the bottom of this post).
- Now, look for CFBndleName, and replace the name in the string beneath it to match exactly what you originally named the file. In my case it’s Web Receipts Dropbox
- Save and close the file.
- Now open the Run file in your Text Editor of choice.
- Look through the file until you see destDirectory in the code. Following that you should see a path to the original Web Receipts folder (~/Documents/Web Receipts/).
- Change the path to the location you want to use. At this point I’m going to be using Dropbox. I’ve changed my location to ~/Dropbox/Receipts/.
- Save the file and close your Text Editor.
- Done.
Make sure you navigate to your Dropbox folder and create the associated folder that you just created a link to. In my case I had to create a folder called Receipts.
Also, you’ll have to do this on every machine you plan on using to save your Web Receipts. In my case I set this up on my Mac Pro and MacBook Pro.
Another added benefit to this approach is that you’ll be able to retrieve your PDF reciepts from any device that can connect to Dropbox. That includes your iPhone and iPad, should you want to set that up.
Quick note on paths using ~
You’ve probably noticed that a couple of my paths listed above use the tilde (~) in them. The reason for this is simple. Instead of typing the absolute path from the root directory through to user accounts, the tilde adds all that stuff automagically. In my case above, the tilde represents ‘/Users/jschnell/’. Long story short, using the tilde automatically makes sure we’re in the current user account. Hope that helps.
Article based on Pablo Averbuj’s original tutorial.