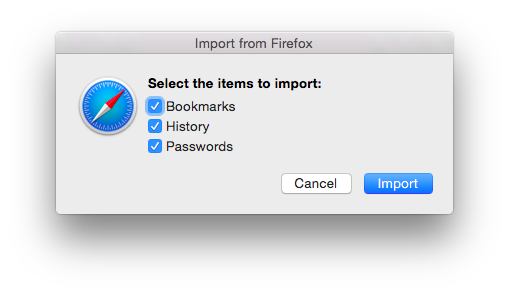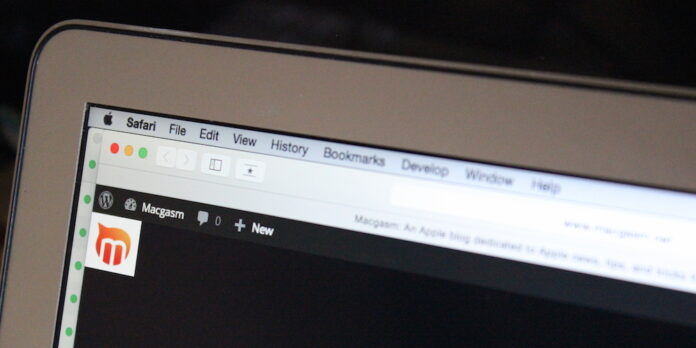
One’s taste in Web browsers is a surprisingly personal choice. I’m a fairly devoted Safari user, but I’m not one to evangelize for it and argue for its superiority. Still, if you are a Chrome or Firefox user and want to give OS X’s bundled browser a try, Apple made it easy to take your bookmarks and data with you.
Start by opening Safari. Once it’s open, go to the File menu and mouse over Import from, and select either Google Chrome… or Firefox… from the submenu. Safari will then ask you what you’d like to import from your other browser: For Chrome, you can import bookmarks and history, while for Firefox, you can import your bookmarks, history, and passwords. Select what you’d like to import, then press the Import button, and Safari should take care of the rest.
Some browsers—including Safari itself—give you the option to save your bookmarks as an HTML file that you can then import into another browser (useful if you’re moving to another computer, or if a friend wants to share their bookmarks collection with you).
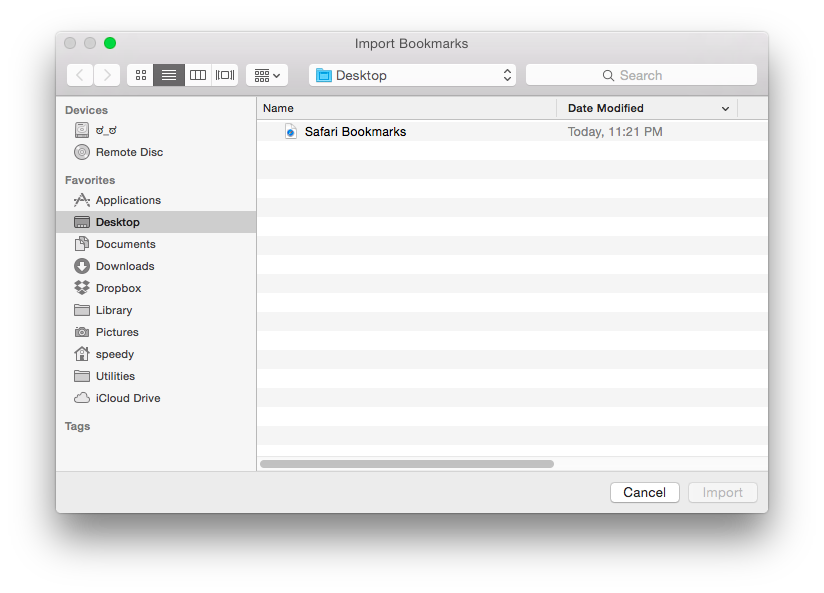
To bring those bookmarks into Safari, go to the File menu and mouse over Import from as before. But this time, select Bookmarks HTML file… from the submenu. Select the bookmarks HTML file you want from the dialog window that appears, then click Import: Safari will then add those bookmarks to your bookmarks collection.