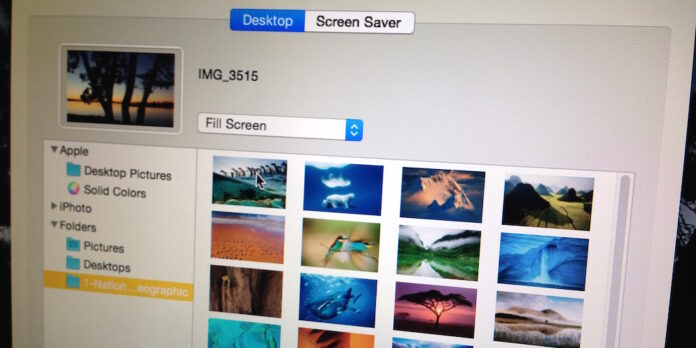
By now, you’re probably familiar with OS X’s built-in slideshow-style screen savers—if you’re not, I suggest you make haste to the Desktop & Screen Saver pane in System preferences and play around with them. The images used in the screen savers look stunning as part of the slideshows, but they’d look better on your desktop. Here’s how to make that happen.
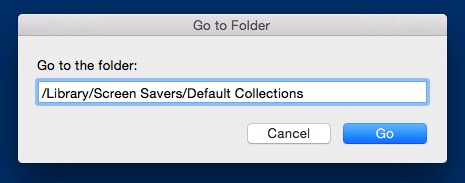
The screensaver files live in the Library folder on the “root” level of your hard drive (basically, the top-most level of your Mac’s file hierarchy). The simplest way to get there is to go to the Finder, pop open the Go menu, then select Go to Folder… from the menu. Type /Library/Screen Savers/Default Collections into the box, then press Go. You’ll then see several folders, each containing a collection of images used for the screen savers.
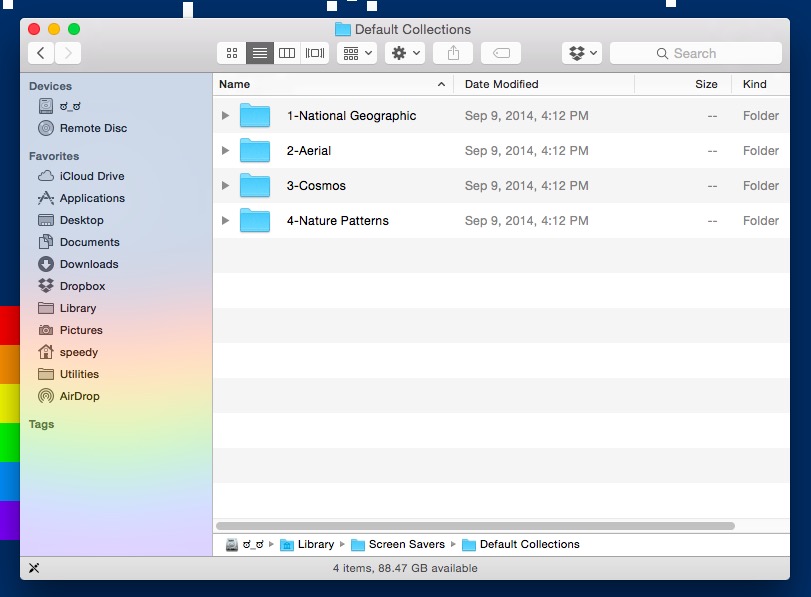
At this point, open System Preferences, go to Desktop & Screen Saver, and click the Desktop tab if you aren’t there already. Now, switch back to the Finder (and rearrange your windows so the Default Collections window and the System Preferences window don’t overlap, just to make things a little easier).
Drag the folder icon for whichever collection of images you want to use as desktop photos over to the System Preferences window, then drop it over the sidebar along the left-hand side of this window. That folder full of images will now be readily accessible from the desktop picture picker.
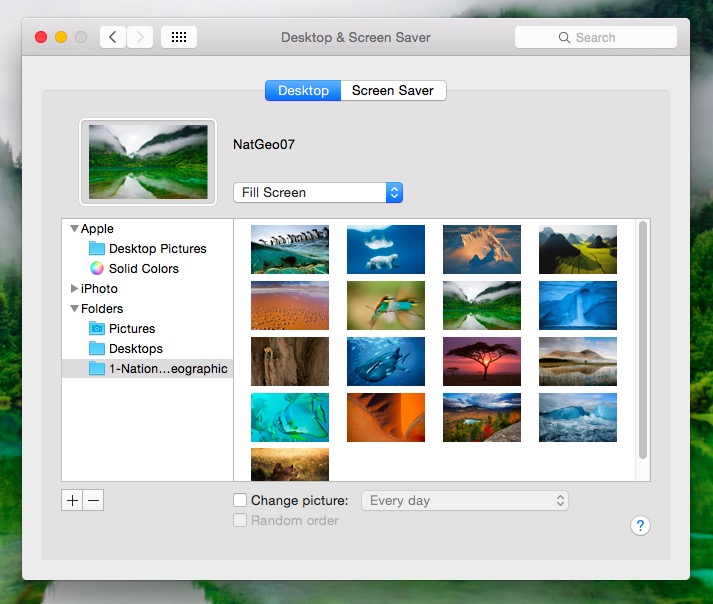
Now, go pick a new desktop background, and enjoy.






